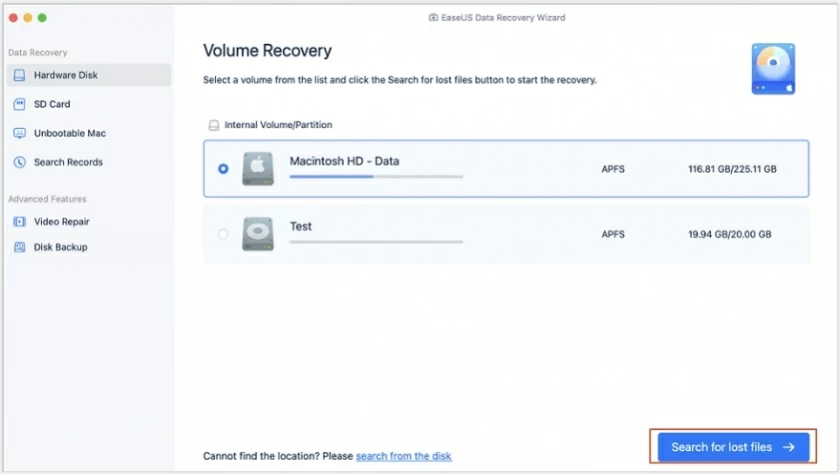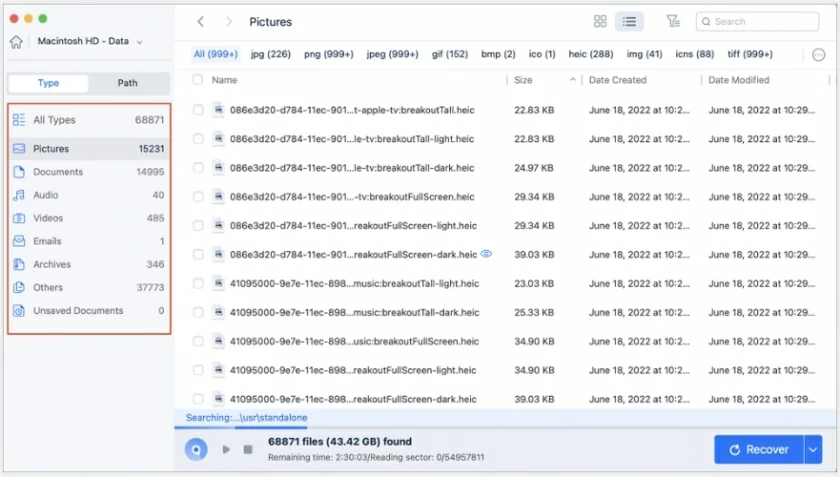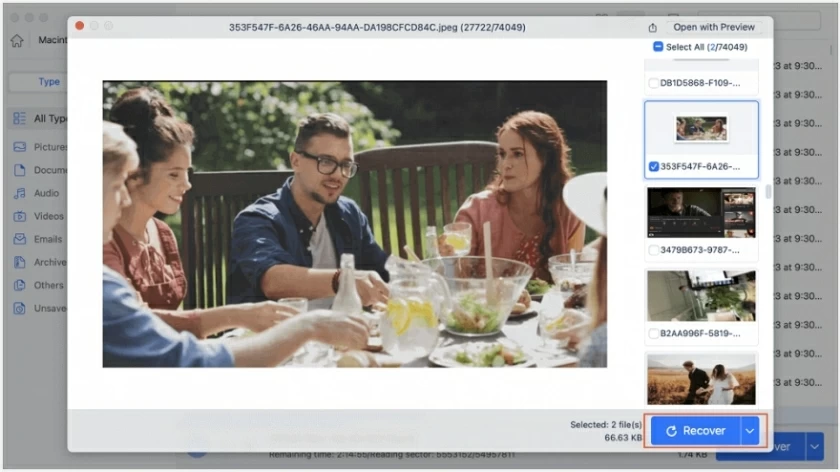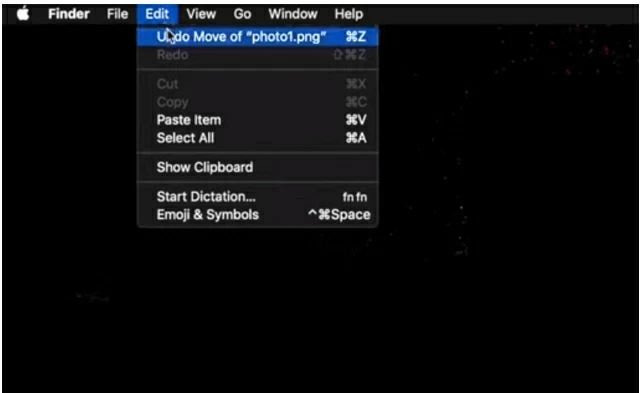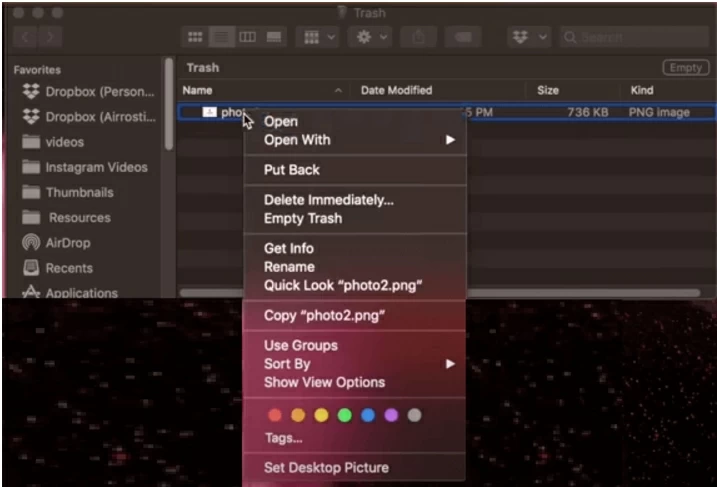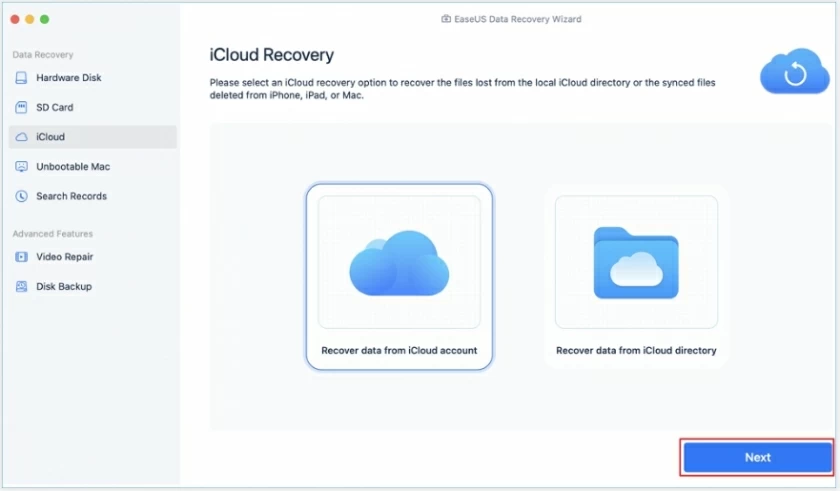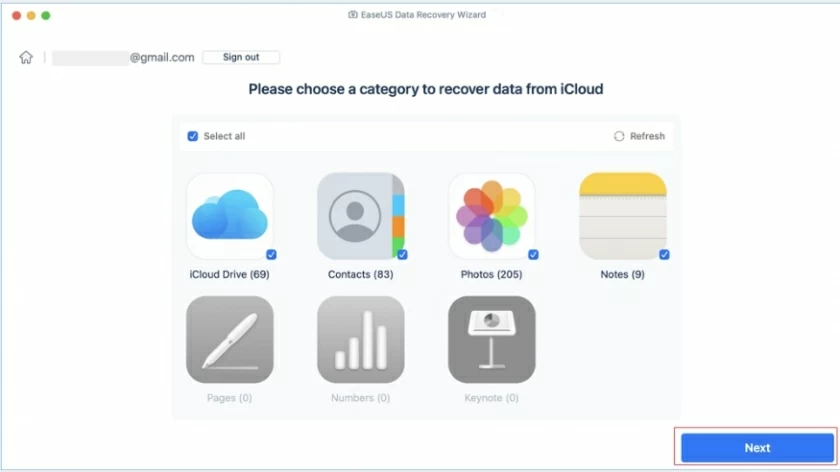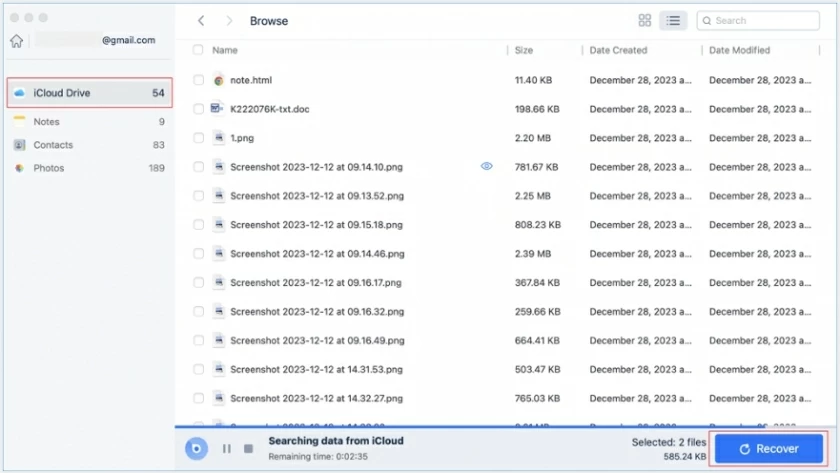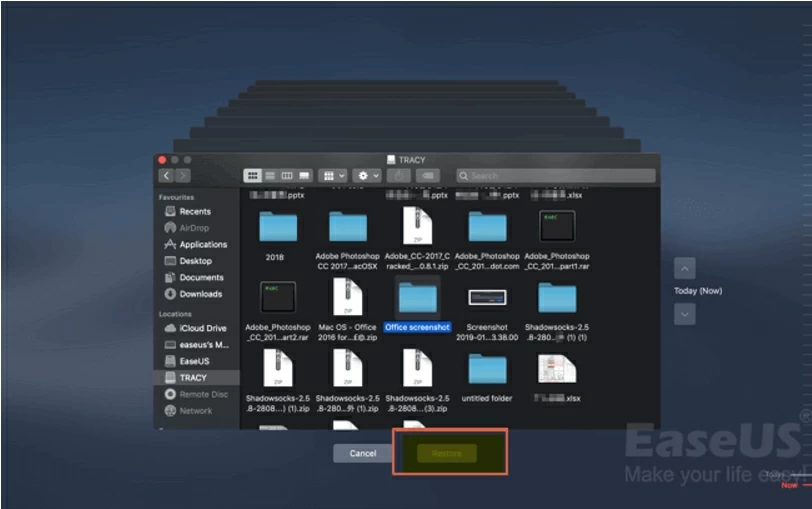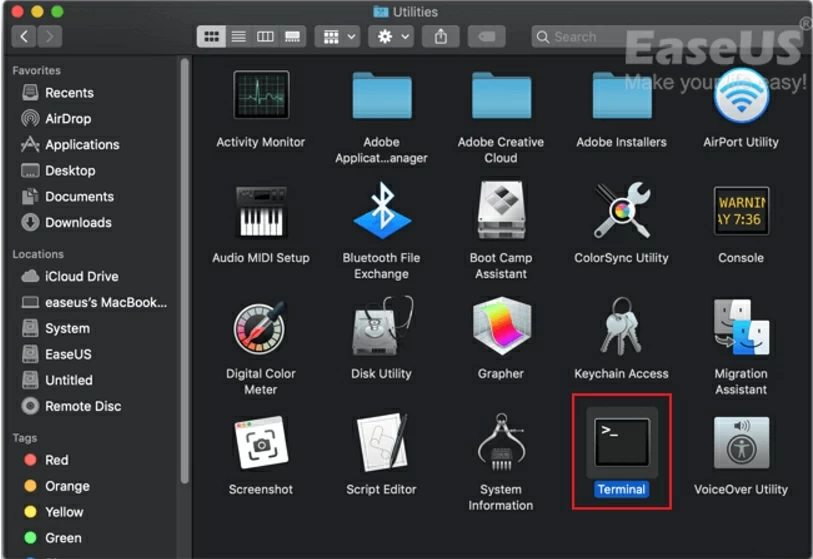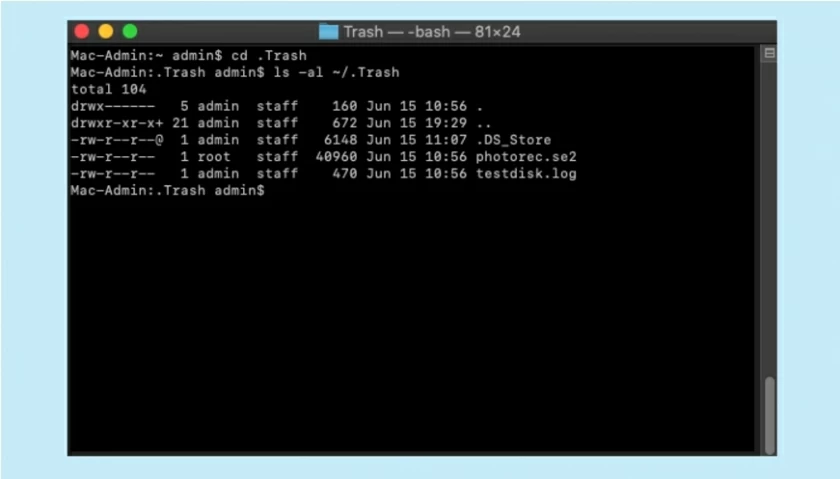“最近不小心删除了重要的文件,如何恢复Mac 上已删除的文件?”用户可能因为各种原因丢失重要的文件,比如误删除、系统奔溃、病毒侵袭等。当然“放回原处”也可能是众多原因之一。不论因何种原因,当你需要恢复Mac 上已删除的文件时,一定不要错过本文。我们将为你详细介绍Mac上恢复删除文件的五种方法。
众所周知,Mac上“放回原处”功能可快速从废纸篓恢复删除的文件。若废纸篓已清空,可采用撤消选项、Mac数据恢复软件、Time Machine备份和终端命令等方法恢复。
PART 1 Mac数据丢失或删除的常见原因
在Mac系统中,文件或文件夹的丢失与删除可归因于多种典型场景。以下列举了一些常见的导致数据丢失的原因:
- 手动拖放至废纸篓并重启计算机:用户可能直接将不再需要的文件拖放到废纸篓中,并在随后重启计算机,这一过程中未进行进一步的数据处理或恢复尝试。
- 定期清空废纸篓:为了释放存储空间,用户可能会定期清空废纸篓,从而永久删除其中的文件。
- 使用“Option + Command + Delete”快捷键:此组合键允许用户绕过废纸篓,直接永久删除文件,不留痕迹。
- 通过Finder菜单清空废纸篓:在Finder菜单中选择“清空废纸篓...”选项,同样会导致废纸篓中的文件被彻底删除。
- 废纸篓自动清理功能:某些情况下,Mac的废纸篓可能会配置为自动清理,无需用户确认即删除文件,增加了数据意外丢失的风险。
当数据丢失后,你最关心的可能是“为何能够恢复已删除的文件(Mac)?”
实际上,当用户在Mac上删除文件时,系统并不会立即从硬盘驱动器上物理擦除这些数据。相反,系统会将这些文件占用的空间标记为“可用”,以便后续新数据可以写入。正是这一机制为数据恢复提供了可能性。专业的macOS数据恢复软件能够利用这一特性,深入扫描硬盘,追踪已删除文件的痕迹,并尝试恢复这些文件。然而,需要注意的是,一旦新的数据覆盖了原先被标记为“可用”的区域,被替换或覆盖的文件将极难甚至无法被任何软件恢复。因此,尽早采取数据恢复措施是提高恢复成功率的关键。
PART 2 在Mac上恢复已删除文件的几种有效方法
方法1 如何使用Mac奇客数据恢复软件恢复已删除文件
此方法是Mac上查找和恢复已删除文件的高效途径。Mac奇客数据恢复软件专为Macintosh数据恢复设计,基于其高级算法,其数据恢复成功率业内一流。因此,深受来自全球用户的好评。该软件界面友好,适合初学者及专业人士使用,快捷高效。
Mac奇客数据恢复软件的主要特征:
- 支持各种设备数据恢复:可从Mac上的SD卡、USB、外部硬盘驱动器等多种设备中恢复已删除文件。
- 文件类型全面:支持恢复已删除的照片、视频、文档、音频文件和电子邮件。
- 兼容性强:适用于macOS Sonoma、Ventura、Monterey、Big Sur、Catalina、High Sierra等多个版本。
-恢复能力强:即使废纸篓已清空、硬盘格式化或操作系统崩溃,也能恢复永久删除的文件。
你可以根据以下步骤,使用Mac奇客数据恢复软件恢复Mac上丢失的文件:
步骤1 启动数据恢复软件
在你的Mac上安装并启动Mac奇客数据恢复软件,并选择“深度扫描”。

步骤2 扫描已删除文件
选择包含已删除重要数据和文件的硬盘驱动器、外部驱动器或SSD。然后,点击“搜索丢失的文件”按钮开始扫描。

步骤3 筛选丢失文件
软件将执行快速和深度扫描,尽力在所选卷上找到尽可能多的已删除文件。通过“类型”和“路径”选项过滤出所需文件。
步骤4 恢复已删除文件
双击已删除的文件进行预览。点击“恢复”按钮,将文件恢复。

方法2 如何使用撤消选项在Mac上恢复已删除的文件
若不慎删除了Mac上的重要文件,可利用“撤消”选项轻松恢复。但此操作需在删除文件后立即执行,清空废纸篓或永久删除文件后将无法撤消。具体操作是,删除文件后,转至“编辑”菜单并选择“撤消移动”选项。
或者,使用Command + Z快捷键撤消删除操作。完成上述步骤后,丢失的文件将被恢复回Mac。

注意:这两种方法仅适用于尚未永久删除的丢失数据。若已清空废纸篓,则需使用其他数据恢复方法。
方法3 如何从Mac废纸篓中恢复已删除的文件
若你在Mac上将文件拖至废纸篓或右键点击文件并选择“删除”,但尚未清空废纸篓,则可通过以下简单步骤快速恢复废纸篓文件夹中的已删除数据。具体操作步骤如下:
步骤1点击桌面上的废纸篓图标,将看到所有已删除的文件。
步骤2 找到要恢复的文件,将它们拖至桌面。或者,右键点击这些文件,选择“放回原处”选项,以从废纸篓中恢复文件至其原始位置。
这样,你就可以在Mac桌面上检查已恢复的文件。

方法 4 如何借助专业的数据恢复软件从iCloud恢复Mac上已删除的文件
许多Mac用户通过iCloud进行文件同步与存储。若你通过iCloud Drive保存数据,则能便捷地恢复最近删除的内容。专业的数据恢复软件,如Mac奇客数据恢复工具,支持用户从iCloud恢复已删除的照片、视频、笔记等数据类型。具体操作步骤如下:
步骤1 选择iCloud恢复选项
在软件界面中,从左侧列表中选择“iCloud”选项卡。点击“从iCloud帐户恢复数据”选项,以启动iCloud Drive数据的恢复流程。随后,点击“下一步”以登录你的iCloud帐户。

步骤2 选定“iCloud Drive”类别
软件将迅速扫描你的iCloud帐户,列出所有可恢复的数据。请检查“iCloud Drive”类别,并再次点击“下一步”。

步骤3 从iCloud恢复特定数据
在显示的iCloud Drive数据中,勾选希望恢复的文件或文件夹。你也可以预览文件详情,确认无误后点击“恢复”按钮,以完成数据取回。然后根据提示,在Mac硬盘驱动器上选择一个安全、合适的存储位置,以保存已恢复的iCloud Drive数据。

此外,你还可以选择将恢复的数据保存到其他云存储服务中,如Dropbox、OneDrive、Google Drive等,以便跨平台访问。
方法 5 如何使用Time Machine在Mac上恢复已删除的文件
Time Machine,作为Apple专为Mac设计的备份解决方案,旨在提供一种简便高效的方式来备份与恢复Mac上的各类数据,包括但不限于文档、应用程序、系统文件、多媒体内容(如照片、视频)及电子邮件等。Time Machine采用增量备份机制,仅复制自上次备份以来新增或修改的文件,从而节省时间并减少磁盘空间占用。同时,它支持灵活的备份计划,确保用户能够根据需要访问不同时间点的恢复点。
1. Mac上Time Machine设置与备份步骤:
步骤1 连接外部存储设备:将外部硬盘驱动器或USB存储设备连接到您的Mac或MacBook。步骤2 配置Time Machine:前往“系统偏好设置” > “Time Machine”。在弹出的窗口中,选择“选择备份磁盘”。然后,选定用于保存Time Machine备份的外部存储设备,并点击“使用磁盘”。勾选“自动备份”以启用定期自动备份功能。
2. 恢复已删除文件的步骤:
一旦Time Machine备份被成功设置并启用,即使废纸篓已被清空,你仍可通过以下步骤从最近的备份中恢复已删除的数据:
步骤1 连接备份媒体:将之前创建的Time Machine备份媒体(如外部硬盘)连接到您的Mac。
步骤2 启动Time Machine:点击菜单栏中的Time Machine图标,选择“进入Time Machine”。或者,使用Spotlight搜索“Time Machine”以快速启动。
步骤3 浏览并预览文件:在Time Machine界面中,使用屏幕上的向上和向下箭头键浏览不同的备份时间点。当找到需要恢复的文件时,可按空格键预览其内容。
步骤4 恢复文件:选中要恢复的文件或文件夹,然后点击“恢复”按钮。

恢复的文件将被放回其原始位置或您指定的新位置。
提示:若之前未创建任何备份,则无法利用Time Machine恢复数据。在此情况下,建议寻求专业的Mac数据恢复服务或软件的帮助。
方法6 如何通过终端恢复Mac中已删除的文件
若你希望在无需额外软件辅助的情况下,于Mac系统上恢复已删除的数据,利用终端执行操作是一个高效且直接的途径。但需明确,终端命令主要适用于从Mac的“废纸篓”(Trash)中恢复文件。也就是说,一旦“废纸篓”被清空,这种方法不再适用,建议采用专业的Mac数据恢复工具进行尝试。以下是利用终端恢复Mac上已删除文件的详细步骤:
步骤1 打开“Finder”(查找器),导航至“应用程序”>“实用工具”(Utilities),随后双击“终端”(Terminal)以启动该程序。

步骤2 在终端窗口中,输入命令 cd ~/.local/share/Trash/(注意:实际路径可能因系统版本而异,.local/share/Trash/为常见路径之一,请根据实际情况调整),然后按“Return”(回车键)执行。稍后,你将切换到“废纸篓”的隐藏目录。
步骤3 紧接着,输入命令 ls -al 以列出当前目录下所有文件和文件夹的详细信息,以确认“废纸篓”中是否存在您希望恢复的文件。
步骤4 若已确认目标文件存在,请执行恢复操作。输入命令 mv 文件名 ~/(请将“文件名”替换为实际的文件名,并确保路径正确无误),随后按“Return”键。此命令将文件从“废纸篓”移动到你的主目录(Home Directory)中。

注意: 若文件名包含空格或特殊字符,请使用引号("")将其括起来,例如 mv "文件名 含空格" ~/。
步骤5 文件恢复后,通过输入 exit 命令并按“Return”键来关闭终端窗口。
通过以上步骤,恢复的文件位于你的主目录文件夹中。可以通过Finder访问该位置,并检查恢复的文件是否完整无误。
PART 3 关于提高数据恢复成功率及避免数据丢失的重要说明
为确保数据安全并最大化数据恢复的成功率,请务必遵循以下指导原则:
1. 立即停止对设备的写入操作
一旦发现数据丢失事件,应立即停止使用该设备。避免在尝试恢复的驱动器上保存任何新文件或安装任何软件,以防止已删除的数据被覆盖,进而增加恢复难度或导致数据永久丢失。
2. 迅速行动
时间对于数据恢复至关重要。在删除文件后,越早采取恢复措施,成功找回数据的几率就越高。延迟行动可能会因新数据的写入而覆盖旧数据,从而显著降低恢复的成功率。
3. 采用专业的Mac数据恢复软件
对于永久删除的文件或已清空的废纸篓,推荐使用专业的Mac数据恢复软件,如EaseUS Data Recovery Wizard for Mac。遵循屏幕上的安装和操作指南,对包含丢失数据的硬盘驱动器进行全面扫描,并精确选择并恢复您需要的文件。
4. 实施定期数据备份策略
预防胜于治疗。为了保护数据免受丢失的风险,应建立定期备份文件的良好习惯。利用Time Machine等本地备份工具,并结合iCloud、Google Drive、Dropbox等云存储服务,实现数据的双重乃至多重备份,确保数据的安全与可恢复性。
5. 联系Apple支持团队
若上述所有自助恢复方法均未能解决问题,建议直接联系Apple支持团队寻求进一步帮助。他们将根据具体情况提供专业的指导或建议,甚至可能提供额外的恢复服务选项,以帮助NI 解决数据恢复难题。
FAQs 关于Mac上恢复删除文件
Q1 是否能在Mac上恢复已删除的文件?
是的,Mac上已删除的文件通常是可以恢复的。文件被删除后,它们首先会被移至废纸篓,你可以在此阶段轻松恢复它们。若废纸篓已被清空,仍有多种方法可以尝试恢复文件,包括但不限于使用Time Machine进行备份恢复、利用撤销操作(如果适用)、或通过终端命令进行操作(无需额外软件)。对于从已清空废纸篓中恢复文件,你也能需要借助专业的Mac数据恢复软件,如奇客数据恢复软件,通过以下步骤实现:
下载并启动软件,选择数据丢失的位置进行扫描。
软件将执行快速及深度扫描,以寻找并列出所有可恢复的已删除文件。
选择您需要的文件,点击“恢复”按钮以将其保存至安全位置。
Q2 如何在不使用软件的情况下从Mac恢复永久删除的文件?
若你希望在不借助外部软件的情况下恢复永久删除的文件,可以尝试以下步骤:
启动Time Machine,通过时间线查找并恢复到文件被删除之前的状态。
注意,此方法依赖于你已提前配置了Time Machine备份,并且备份中包含了被删除文件的记录。
总结
本文旨在为读者提供一套全面的指南,助力在Mac设备上恢复意外删除的文件。文中详述了五种高效的数据恢复策略。Mac上恢复删除文件的五种方法总结如下:
- Mac删除文件恢复软件:提供最高恢复机会,无需备份即可恢复丢失数据。
- 垃圾放回原处:适用于废纸篓中未清空的文件。
- 撤消删除:按Command + Z快速恢复,需尽快操作且不可重启计算机。
- 从iCloud恢复:启用iCloud同步后,可登录账户恢复数据。
- Time Machine备份:保护数据免遭意外删除,需事先设置并创建备份。
- 使用“终端”:可在Mac上恢复数据,但操作较难,不适合初学者。
值得一提的是,采用专业的Mac删除恢复综合解决方案-Mac奇客数据恢复软件,即便是从已清空的废纸篓中恢复文件与文件夹也变得轻而易举。无论是内部硬盘驱动器、USB闪存驱动器、存储卡还是其他便携式存储设备上的重要数据遗失,这款强大的工具都能迅速响应,助你化解危机。