更新者 太阳之女 在 May 20, 2024, 7:32 pm
“如何找回丢失的Word文档临时文件?”
如果你因为系统崩溃或不小心删除了Word文档临时文件,别担心,我们有办法帮你找回。为了帮助你快速找回保存在Word文档中的所有重要信息,我们将为你提供如5种有效的方法帮助你解决如何恢复 Windows/Mac上Microsoft Word 丢失的临时文件的问题。
产品推荐: 数据恢复.
首先,让我们来了解一下Word文档临时文件在Windows上的位置。如果你的设备已经启用了Microsoft Word的自动保存功能,那么临时文件会自动保存在你的PC上。你只需要打开C盘,然后转到用户>用户>AppData>本地>Microsoft>Office>UnsavedFiles,就能找到所有未保存和临时文件了。
不过要注意,这种方法可能并不适用于所有情况,有时手动查找可能效率不高。如果你没能找到这些文件,也别灰心,我们还有其他解决方案。我们将分享五种最简单的方法,让你轻松尝试恢复Word文档中的所有重要信息。无论你是Windows用户还是Mac用户,都能找到适合你的解决方案。快来学习吧,让丢失的文件重新回到你的手中!
如果你也面临Windows 上丢失了无法访问的Word 临时文件的问题,那么你可以尝试以下四种方法来尝试进行恢复。
Word文档未保存怎么办?别担心,你可以尝试从临时文件中手动重新操作Word文档。如果你能找到未保存的文件位置,那就成功了一大半!找到文件后,打开文件位置,选择要恢复的文件,然后复制粘贴到你想要保存的位置。这样,你就可以继续使用这些文件了。
当然,如果你使用的是Office 365 Word版本,那么方法2就更简单了。Microsoft Office Word工具本身提供了一项功能,可以帮助你恢复未保存的文档。你只需要打开MS Word文件,然后依次点击“文件”、“管理文档”,接着选择“恢复未保存的文档”选项。在弹出的对话框中,你就可以找到丢失的文件并保存它了。
这个方法超级实用,再也不用担心Word文档未保存的问题了。需要注意的是,Microsoft Office Word提供的从MS Word恢复任何未保存的文档的功能仅适用于 Office 365 Word 版本:2019、2016、2013 和 2010 以及 MS Word for Mac。
如果你也在为Word文档意外丢失而烦恼,可以启用MS Word的自动保存功能。打开MS Word,点击“文件”选项卡,然后选择“选项”。在设置中,找到“自动保存”选项,手动输入5到10分钟的任意时间间隔。这样,即使突然断电或程序崩溃,你的文档也能得到及时保存。同时,记得勾选“上次自动恢复的版本保留”选项,以确保能恢复未保存的工作。
如果你的文档不小心被删除了,别急,回收站可能是你的救星。打开回收站,找到被删除的Word文档,右键点击并选择“恢复”。这样,文档就会回到原来的位置,并且你也能够再次在MS Word中使用该文档!
如果你的Word临时文件丢失了,并且无法通过回收站等方法恢复这些文档,别担心,奇客数据恢复来帮你找回!
奇客数据恢复是一款专业的数据恢复软件,专为解决您PC上未保存或误删的Word临时文件而设计。
支持恢复丢失因各种原因丢失的未保存文件,并且支持恢复前预览。
可恢复1000 多种文件类型,包括档案、文档、视频、媒体等。
奇客数据恢复支持从硬盘驱动器、SD 卡、SSD 和 U 盘恢复数据。
奇客数据恢复适用于不同的 Windows 分区,包括原始分区、格式化分区和损坏分区。
第1步 在你的计算机上安装并启动奇客 数据恢复 。选择要扫描的丢失的 Word 临时文件的存储位置。
第2步 奇客数据恢复将自动为你进行深度扫描。
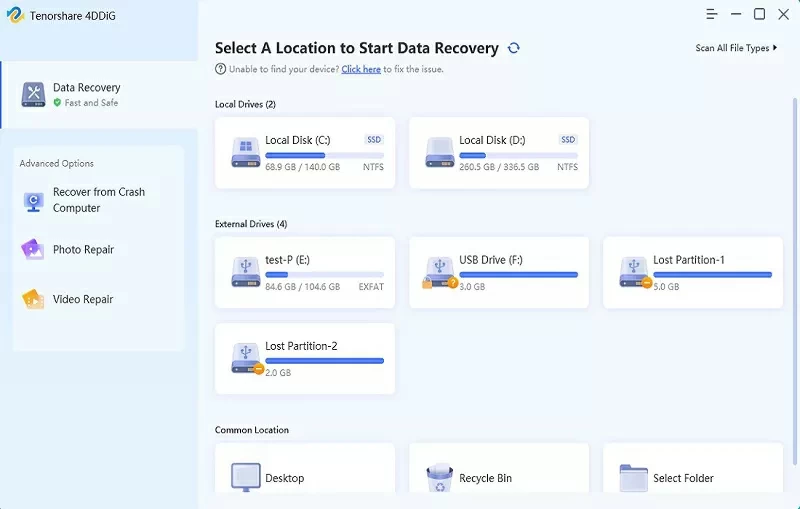
第 3 步 待扫描完成后,选择文件类型,比如,勾选“文档”并浏览显示的文件。预览特定稳定的详细信息以避免任何误操作。确认后,单击“恢复”。
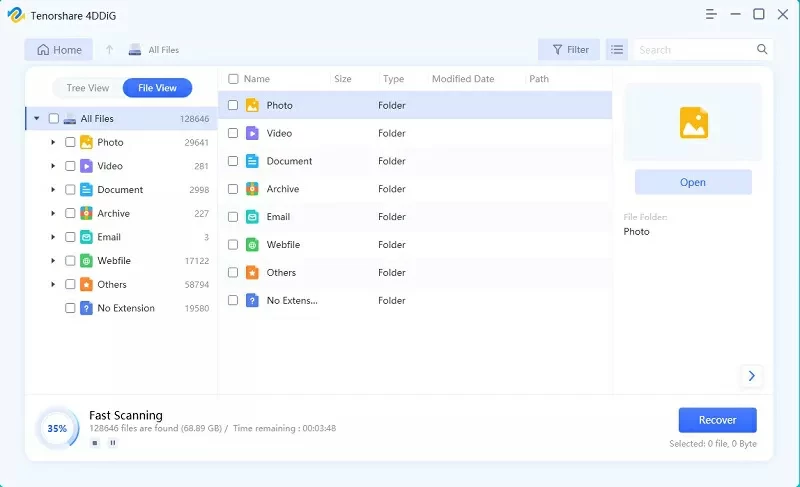
第 4 步 选择恢复后的Word文档的存储路径。单击“确定”即可。
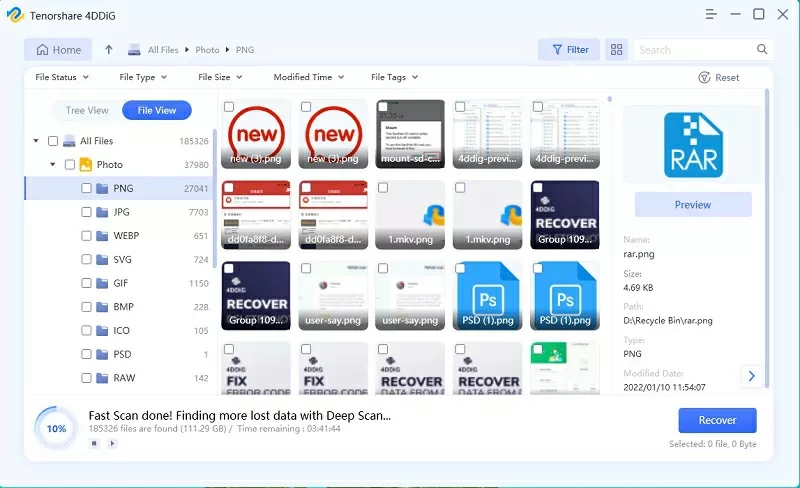
通过以上步骤就是在你的 PC中查看未保存或丢失的 Word 文档了。无需再为丢失的Word临时文件而烦恼了,奇客数据恢复是你最佳的解决方案!快来试试看吧,让重要信息不再流失!
以上就是我们为你介绍的用了恢复Word临时文件的5种有效方法,你可根据自己的需要选择合适的方法来轻松保存意外丢失的任何信息。其中,奇客数据恢复,功能强大,可以帮助你恢复各种类型的数据。