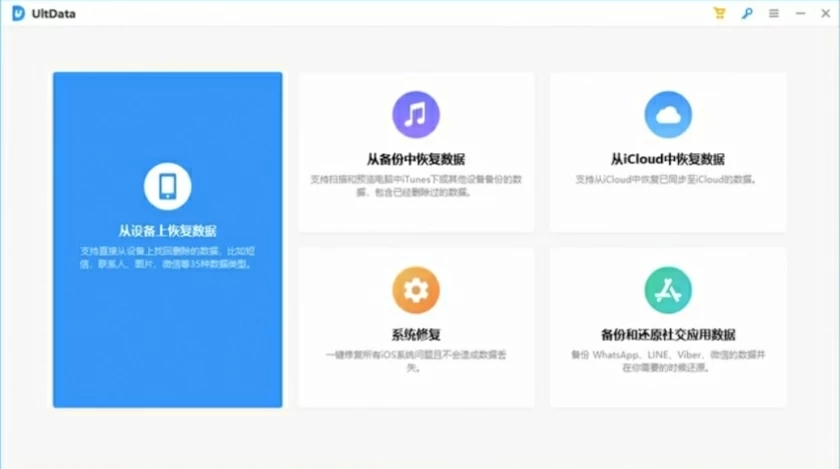在 iOS用户的数字世界里,iPhone 照片如同珍贵的记忆碎片,记录着他们生活的点点滴滴。然而,一个不留神的误操作,可能就让这些美好瞬间化为乌有。想象一下,你不小心删除了那些与挚友欢笑的合影、旅途中绝美的风景照或是宠物憨态可掬的萌照,是不是顿感心头一紧?别担心,接下来就将开启一场轻松的 “照片拯救之旅”,不管是 iPhone 14/15/16 等型号中被误删的照片,还是因系统故障丢失的影像,都有机会重见天日,让你的记忆相册再次完整无缺。接下来,我们一起来开启 iPhone上永久删除照片的奇迹的恢复之路吧。
PART 1 在未借助软件的情形下检索已删除照片的方法
如果你不慎删除了 iPhone 设备中的照片,可以借助本文介绍的几种方法进行恢复。这些方法包括从 iTunes 备份中恢复、从 iClouds 备份中恢复,甚至是在没有备份的情况下使用第三方专业数据恢复软件进行恢复。
方法1 从 iTunes 备份中恢复已删除的照片
如果你定期对iPhone 设备中的照片进行备份,那么所删除的照片可能存在于你的 iTunes 备份之中。想要恢复这些数据,操作非常简单。你只需从 iTunes备份中就能够将已删除的照片找回。需要注意的是,通过 iTunes 备份来恢复已删除的照片,这一操作将会把你手机的设置恢复至上次进行备份时的状态,这可能导致新的数据丢失,请谨慎使用。
- 若要从 iTunes 备份中恢复照片,Windows PC 的操作步骤如下:
步骤1 在你的Windows PC 上下载 iTunes 应用程序,并根据系统提示输入你的 Apple ID。
步骤2 使用 USB 数据线将你的iPhone与计算机进行连接。并在 iTunes 软件界面中,找到位于窗口左上角的设备图标并点击。从弹出的下拉列表中选择你的手机型号。
步骤3 在弹窗中点击 “从备份恢复” 选项。选择包含你所需照片的备份文件,并按下 “继续” 按钮。若出现密码(Password)提示框,请输入对应备份文件的密码。
- 若要从 iTunes 备份中恢复照片,Mac的操作步骤如下:
步骤1 使用 USB 数据线将 iPhone 连接至电脑。并打开 iTunes 应用程序。
步骤2 在该应用程序界面的最左上角位置,点击 “设备图标”。然后,从下拉列表中选择你的 iPhone 设备。
步骤3 在弹窗中点击 “从备份恢复” 选项。然后,找到包含已删除照片(DELETED PHOTOS)的备份文件,并按下 “继续” 按钮。
以上就是从iTunes 备份中恢复iPhone中永久删除照片的方法,它能帮助你轻松成功找回已删除的照片。倘若你发现所删除的照片并不存在于iTunes 备份中,那么可以寻求其他解决方案。
方法2 从 iClouds 备份中找回已删除照片
与借助 USB 数据线从 iTunes 备份中恢复照片有所不同,你可以通过Google Chrome、Safari、Microsoft Edge等浏览器访问iCloud网站以恢复备份中的照片。具体操作步骤如下:
步骤1 在 iPhone 设备上访问iCloud.com/PHOTOS网站。
步骤2 进入侧边栏中的 “最近删除” 相册。选中所期望恢复的照片,随后点击 “恢复” 按钮。
然后耐心等待照片下载完成。至此,你已成功找回丢失的照片。
方法3 在 iPhone 上查找 “最近删除” 文件夹以找回已删除照片
若你近期在 iPhone 上不慎删除或丢失了照片,那么可以查找 “最近删除” 文件夹以找回已删除照片。一般来说,当你点击任何照片上的删除按钮时,该图像的副本将会被存储于 “最近删除” 文件夹之中。其会在该文件夹内留存数日,一般为30天。那么,如何从 iPhone 上的 “最近删除” 文件夹中恢复您的照片呢?你可以参考以下步骤。
步骤1 打开 iPhone 设备上的 “照片” 应用程序,点击 “最近删除” 文件夹。这里你将看到过去 30 天内所删除的照片。
步骤2 查找到你所需的照片,点击“恢复”将它们移至你期望的相册之中。
重要提示:此恢复选项仅在删除 iPhone 上原始照片文件后的 30 天内有效。一旦从 “最近删除” 文件夹中删除照片后,这些照片将彻底消失。
PART 2 借助第三方服务或工具恢复遗失照片的方法
倘若你既没有 iTunes 备份,也没有 iCloud 备份,又或者距离照片删除之日已超过 30 天,也无需担忧,你仍有可能立即恢复你的照片。也就是说,无论你此前是否创建了数据备份,均仍有可能在 iPhone 设备上恢复已删除的照片。当前业内存在一些专门用于协助用户找回 iPhone 上丢失照片或文件的工具。
方法1 运用奇客数据恢复工具找回iPhone丢失照片
如果你的手机未进行备份操作,奇客数据恢复是一款便于使用的备份工具。借助奇客 iOS 数据恢复工具,你能够选择性的恢复特定照片。此数据恢复工具适用于iPhone 以及其他所有iOS设备。它不仅支持用户恢复已删除的照片,还可恢复各种类型的数据,包括联系人、视频、音频、电子邮件、文档、甚至你的社交媒体数据。
关于如何使用
奇客 iOS 数据恢复找回iPhone中永久删除或丢失照片,具体步骤如下:
步骤1 在你的个人电脑(PC)上安装并启动奇客数据恢复软件。并使用 USB 数据线将手机与 PC 进行连接。

步骤2 在该程序界面中选择 “数据恢复” 选项。然后在新窗口中,点击 “开始扫描” 按钮以启动对丢失照片的搜索进程。
步骤3 扫描过程中,倘若你发现了已删除的 iPhone 照片,可点击 “暂停” 按钮。扫描结束后,使用奇客数据恢复软件中 “搜索栏” 来查找并预览丢失的照片。选中所期望恢复的已删除照片,然后点击 “恢复” 按钮。
步骤4 根据提示选择 “恢复到计算机” 还是 “恢复到设备”以将你已删除的 iPhone 照片将被保存于你的 PC 上,或将其保存至你的 iPhone 设备之中。
重要提示:若你已启用 iTunes 同步功能,则在继续操作之前必须先将其禁用。
如需禁用自动同步功能,可启动 iTunes 软件,点击 “首选项”,进入 “设备” 选项卡,勾选 “阻止 iPod、iPhone 和 iPad 自动同步” 选项。
方法2 运用其他第三方服务(如谷歌云盘等)恢复照片
倘若你一直以来均采用谷歌云盘(Google Drive)、微软 OneDrive 等第三方服务对你的照片进行备份操作,那么你可以通过第三方服务平台便捷地恢复已删除的 iPhone 照片。这些第三方服务包括:谷歌云盘(Google Drive)、微软 OneDrive、谷歌照片(Google Photos)以及 Dropbox 等。
若你定期使用谷歌照片(google PHOTOS)进行备份,则已删除的 iPhone 照片将会在垃圾箱中留存 60 天,之后才会被彻底删除。
在谷歌相册上恢复已删除 iPhone 照片的操作步骤如下:
步骤1 在你的设备上打开 “谷歌相册” 应用程序。
步骤2 选择 “库” 选项,并点击 “垃圾箱”。此时,你将会看到过去 60 天内所有已删除的照片。标记您期望恢复的照片,随后点击 “恢复” 按钮。
总结
以上就是我们为你介绍的从 iPhone 设备中恢复已永久删除或丢失的照片的5种有效方法。你可以根据自己的情况进行选择。这些方法包括从 iTunes 备份中恢复、从 iClouds 备份中恢复,甚至是在没有备份的情况下使用第三方专业数据恢复软件进行恢复。其中,最值得推荐的是奇客 iOS 数据恢复,它支持用户在没有备份的情况下选择性的恢复因各种原因丢失的各种类型的数据,且不会对设备上的现有数据造成任何影响,安全,高效。
若你欲获取更多经过实践检验的、关于未来在 iOS 系统上备份照片的方法,请访问
Geekersoft 指南网站以了解更多详细信息