更新者 海之女 在 Mar 31, 2024, 10:40 am
“在最近完成系统升级后,我的iPhone 通话音量下降,有什么方法解决 iPhone 通话音量过低的问题?”
在升级到 iOS 17/16/15/14/13 后,许多用户发现iPhone 通话音量下降了。面对这种情况,要怎么办才能提高 iPhone 的音量?不用着急,我们将为你介绍一些 iPhone 通话音量过低时可以尝试的解决方案。下面我们一起来看看吧。
许多原因可能导致iPhone 音量很低,不过常见的原因主要包括以下几个方面。
iOS系统升级导致音量变低。
iPhone的音量播放/充电口太久没有清洁,导致灰尘堆积。
iPhone版本与iOS系统不兼容。
iPhone的硬件或软件问题。
如果你的 iPhone 通话音量降低,你可以根据自己的情况尝试以下方法。
如果你发现iPhone 通话音量降低,第一解决方案是将设备的音量调至最大。也就是说拨打电话时,然后按 iPhone 侧面的音量+按钮即可。
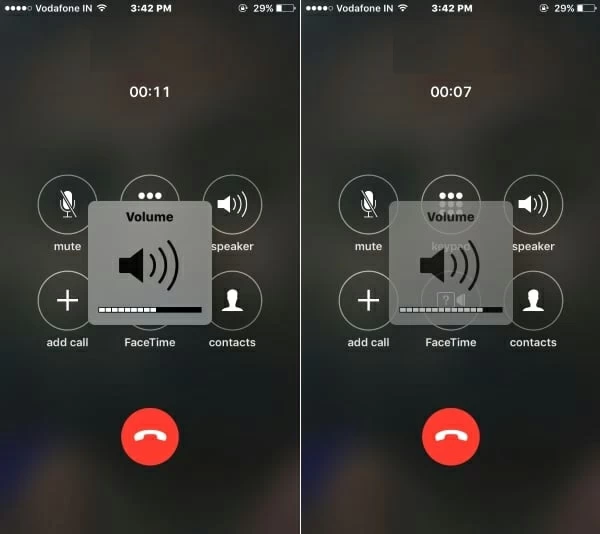
如果你的iPhone 启用“电话噪音消除”功能,那么可能会导致通话音量降低。因此,请检查你的iPhone 上此功能是否开启,如果打开则将其禁用。具体操作步骤如下。
步骤 1 打开iPhone,转到“设置”>“辅助功能”选项。
步骤 2 点击“电话噪音消除”,滑动切换开关将其关闭。
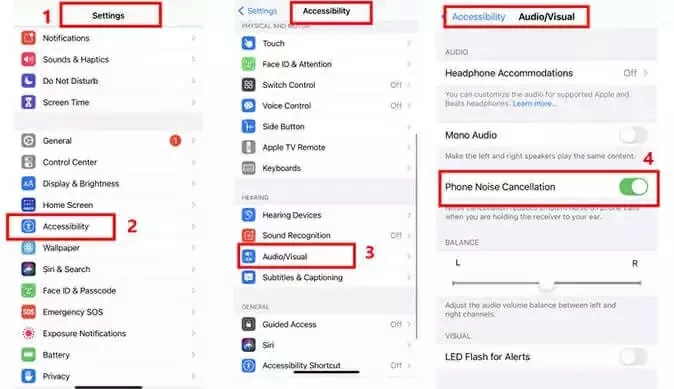
有时,Less is More,越是简单的方法越是管用。比如在你的iPhone通话音量较低的时候清洁 iPhone 的扬声器插槽。用棉花盖住牙签的尖端,它轻轻地清洁插槽,清除设备上的所有污垢,以尝试解决iPhone 通话音量过低的问题。

此外,当你的iPhone 通话时音量过低时,你可以尝试打开蓝牙然后将其关闭。
步骤 1 打开iPhone,前往“设置”>“蓝牙”。
步骤 2 打开蓝牙后,等待几秒钟,将其关闭。
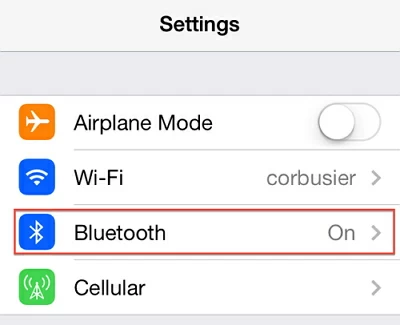
通话过程中,iPhone音量过低的话,你可以在通话时使用扬声器模式。如果扬声器模式下音量足够大,那么可能是你的iPhone存在软件故障。如果扬声器模式下仍然听不到任何声音,则问题可能出在iPhone的硬件上。
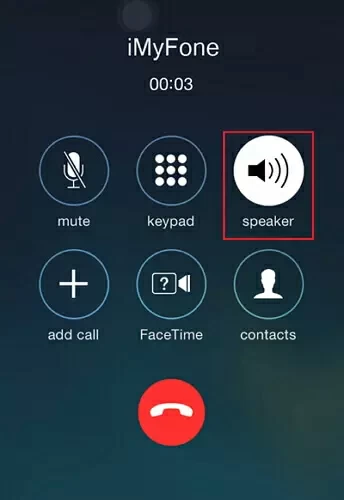
iOS系统更新后,可能iPhone的设置出现紊乱,导致iPhone 通话音量过低。你可以尝试重置全部设置以解决这个问题。
步骤1 打开iPhone,点击“设置”>“常规”>“重置”。
步骤2 在“重置”菜单下,单击“重置所有设置”并输入密码确认操作。
重要提示:重置所有设置虽然能修复 iPhone 通话音量过低的问题,但这种方法将清除 iPhone 上的所有数据,因此我们建议你备份设备上的所有数据。
很多用户都知道,当 iOS 升级到最新版本时,可能会遇到一些意外的情况,其中包括iPhone 通话音量低的原因。
如果想要修复该错误,你可以借助专业的系统修复工具iPhone/iPad System Repair。借助先进的技术,它能帮助用户修复 iOS 问题而不影响设备上当前的数据。比如将 iOS 版本降级到之前不会遇到音量问题的版本。
关于如何使用iPhone/iPad System Repair解决iPhone 通话音量低的问题,首先你需要下载相关的 iOS IPSW 文件,然后根据以下步骤进行操作。
步骤 1 在你的计算机上安装并启动 iPhone/iPad系统修复 然后,连接你的iPhone并选择“标准模式”。
步骤 2根据该系统修复软件的提示将 iPhone 置于 DFU 模式。
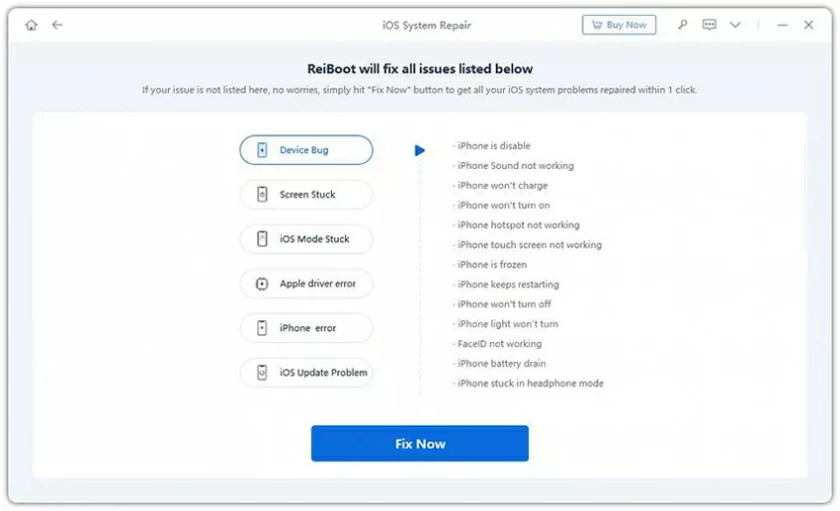
步骤 3 进入 DFU 模式后,单击“选择”以下载的 iOS 固件。
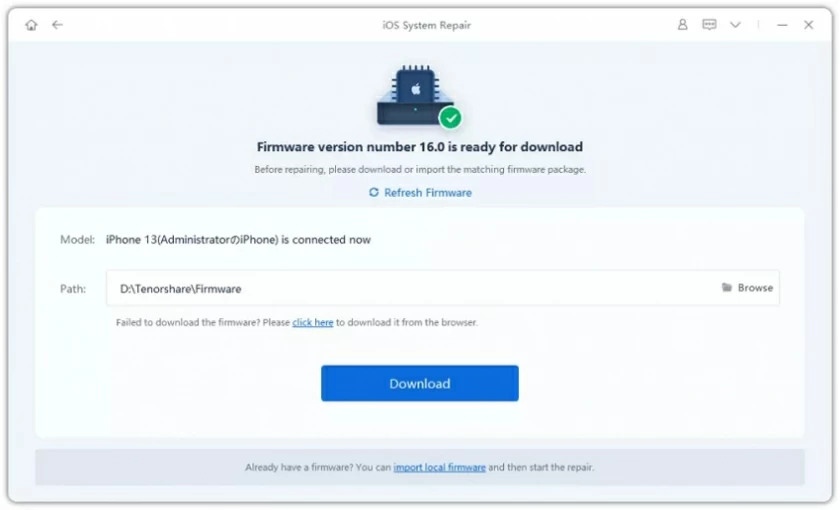
步骤 4 单击“开始修复”,待该过程完成,你的iPhone将成功降级到以前的 iOS 版本而,你的iPhone 通话音量也将恢复正常。
该工具受到许多著名媒体网站的信任,如果你也遇到iOS系统问题,不妨尝试一下。
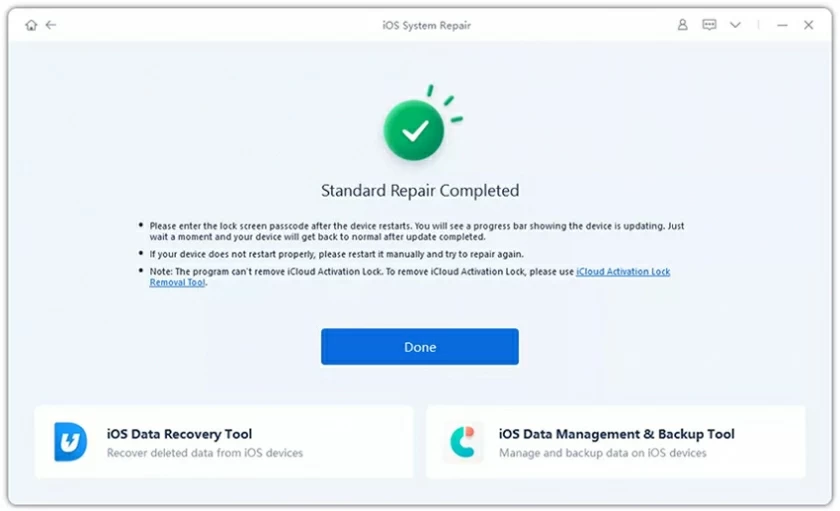
如果你并不清楚是什么原因导致的iPhone 通话音量过低,我们建议你直接使用最终的解决方案,也就是专业iOS系统恢复工具——iPhone/iPad系统修复。该系统修复软件的主要功能包含但不仅限于以下功能。
强大的iOS系统修复功能。例如iPhone 卡住或音量低、冻结问题、黑/白屏、Wifi 问题、指纹问题、GPS 问题等。
无数据丢失。使用标准模式和进入/退出恢复模式可在帮助用户解决 iOS 问题的同时,影响设备上的现有数据,不会产生任何数据丢失。
跨平台兼容。能与 Win/ macOS 设备兼容,支持所有iOS版本,包括最新的iOS 17。
设计人性化。凭其借友好的用户界面,和简单的操作步骤,新手也能使用iPhone/iPad System Repair 来解决 iPhone 上音量过低的问题。
要使用iPhone/iPad System Repair来修复 iPhone 上音量过低的问题,你可以参考以下步骤。
步骤 1 在 PC 上启动 iPhone/iPad System Repair,然后将 iPhone 与计算机连接。并从屏幕上给出的三种模式中选择“标准模式” 。
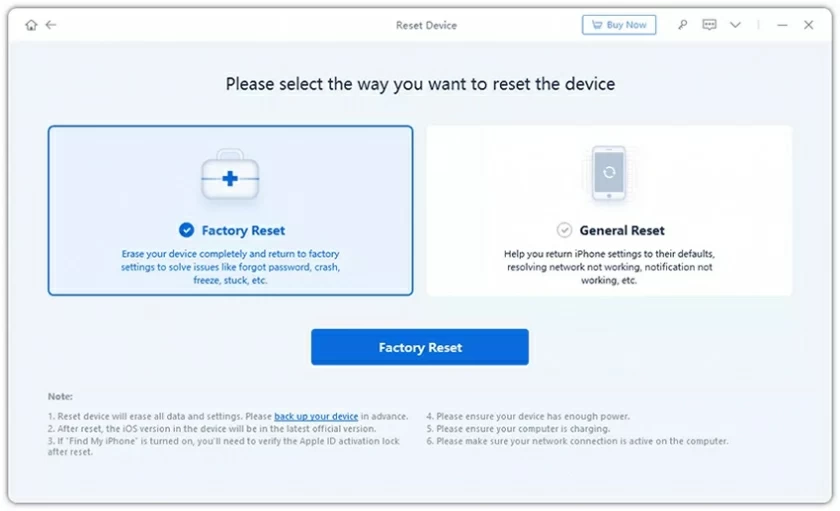
步骤 2 然后将您的设备置于 DFU 模式。为此,请查看屏幕并按照屏幕上显示的说明进行操作。
步骤 3 当您将设备置于 DFU 模式时,程序将检测您的 iPhone。只需点击“下载”选项,您就会获得匹配的固件。
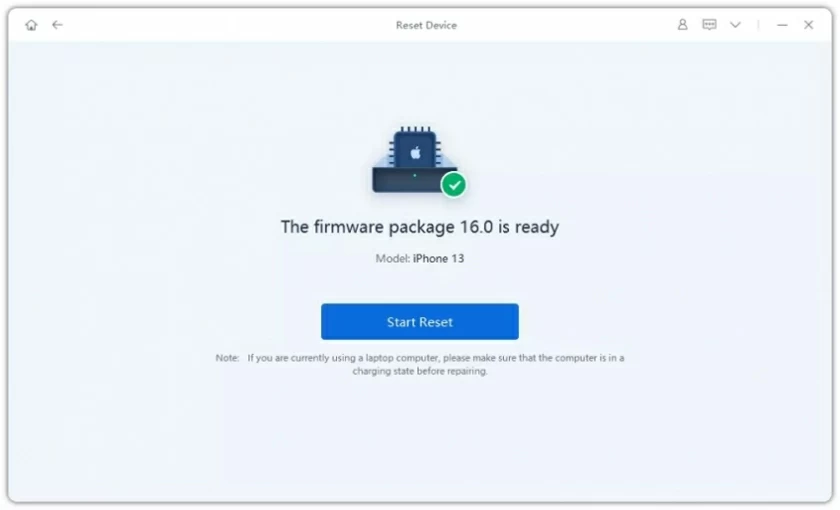
步骤 4 单击“开始修复”按钮,您的设备将在一段时间后开始修复。稍后会重新启动并恢复正常。
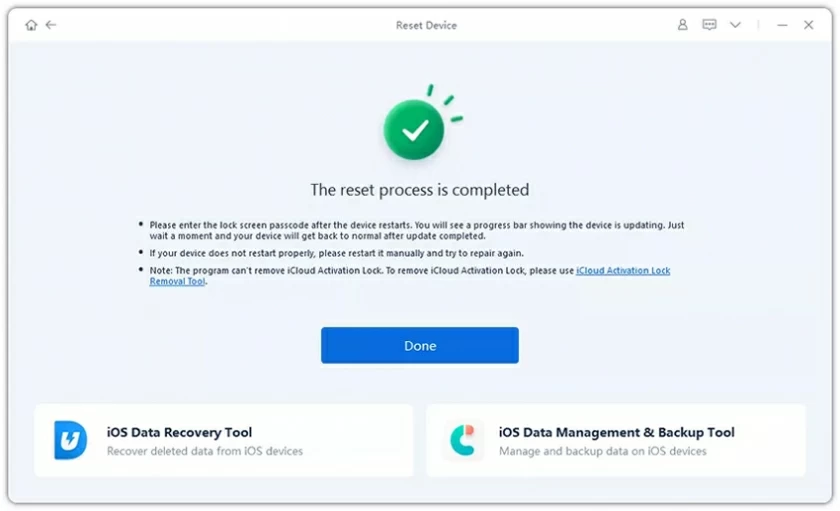
以上就是我们为你介绍的关于如何轻松修复 iPhone 通话音量低问题的几种有效解决方案。如果无法确定是何种原因导致的这个问题,那么请尝试iPhone/iPad System Repair。它能够帮助你解决许多 iPhone 问题,包括iPhone 卡住或音量低、冻结问题、黑/白屏等。