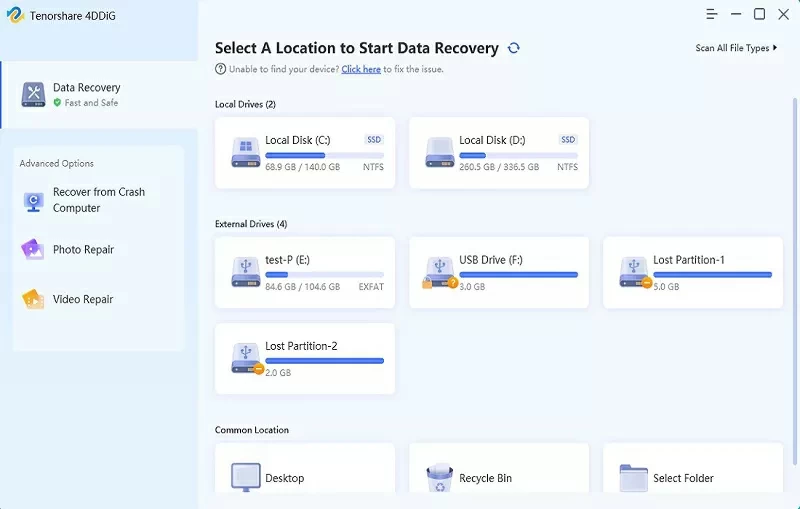无需借助专业软件即可从USB闪存驱动器中恢复已删除的文件
“能否从USB闪存驱动器中恢复已删除的文件?”
如果你也需要从USB闪存驱动器中恢复已删除的文件,那么一定不要错过本文。我们将详细介绍3种能帮助你从USB闪存驱动器中恢复已删除的文件的方法。同时,也将探讨利用专业文件恢复软件从笔式驱动器中找回丢失文件的途径,以满足不同用户群体的需求。
实际上,USB闪存驱动器或笔式驱动器上的文件丢失可能源于多种因素,包括但不限于意外删除、硬盘格式化操作不当、存储设备物理故障以及恶意病毒攻击。在这些情况中,意外删除文件往往是导致USB数据丢失的最常见原因。那么,当文件从USB闪存驱动器中被删除时,其处理方式与在计算机内部硬盘上的操作存在显著差异。由于USB设备作为外部存储介质,其上的文件一旦被删除,并不会像在计算机硬盘上那样被移至回收站,而是直接标记为可覆盖空间,从而看似“永久”丢失。尽管如此,通过一些有效的策略,我们仍有机会恢复这些看似已删除的文件。
PART 1 使用专业文件恢复软件从USB闪存驱动器中恢复已删除的文件
针对从USB闪存驱动器甚至笔式驱动器中恢复已删除或永久丢失文件的需求,采用专业的数据恢复软件是最高效且可能的方法之一。奇客数据恢复软件作为一款顶尖的数据恢复工具,能够全面恢复因意外删除、设备格式化、USB损坏或病毒攻击等原因而从USB闪存驱动器中丢失的文件。
要使用奇客数据恢复从USB闪存驱动器中恢复已删除的文件,你只需完成以下步骤。
步骤1 选择USB驱动器进行扫描:启动
奇客数据恢复软件,并在界面中选定包含丢失文件的USB驱动器。随后,点击“扫描丢失的数据”按钮开始扫描过程。

步骤2 预览数据:扫描完成后,利用软件的筛选器功能和搜索选项,预览USB驱动器中的数据以快速定位所需恢复的文件。
步骤3 恢复文件:在确认找到丢失的文件后,点击“恢复”按钮进行文件恢复。建议将恢复的文件保存至计算机上的一个安全位置,而非原USB驱动器,以避免数据覆盖或丢失。
额外提示:奇客数据恢复软件是一个一站式的数据恢复工具,不仅适用于USB驱动器,还能有效恢复本地磁盘、外部硬盘驱动器以及云存储中的数据。
PART 2 无需软件从USB驱动器恢复丢失文件方法
方法1 使用CMD恢复USB闪存驱动器中的隐藏文件
命令提示符(CMD)是Windows操作系统内置的强大工具,可用于执行多种系统级任务。若文件并未真正删除,而是被隐藏或系统错误导致无法显示,可通过CMD尝试恢复。
具体操作步骤如下:
步骤1 连接USB驱动器:将USB闪存驱动器连接到计算机。
步骤2 打开CMD(以管理员身份):点击“搜索”按钮,输入“cmd”,找到命令提示符后右键选择“以管理员身份运行”。
步骤3 执行恢复命令:在CMD窗口中,输入chkdsk X: /f(将“X”替换为USB驱动器的盘符),按Enter键执行磁盘检查与修复。随后,输入attrib -s -h /s /d *.*并按Enter键,此命令用于移除USB驱动器中所有文件和文件夹的系统和隐藏属性,可能使之前隐藏的文件重新可见。
等待命令执行完毕后,关闭CMD窗口,并检查USB驱动器中的文件是否已恢复。
方法3 从以前的版本恢复已删除文件
在Windows 10或Windows 11操作系统中,若需恢复已删除的文件而不依赖第三方软件,一种可行的方式是利用系统内置的“文件历史记录”功能。不过,这种方法 的前提是该功能已被启用并配置为自动备份)。若尚未启用此功能,则建议采用专业的数据恢复软件作为替代方案。
要通过文件历史记录恢复旧版本文件,你可以参考以下步骤:
步骤1 打开文件资源管理器:按下Win + E快捷键,启动Windows文件资源管理器。
步骤2 定位USB设备:在文件资源管理器中,点击“此电脑”,找到并选中你的USB闪存驱动器。
步骤3 访问属性与旧版本:右键点击USB设备图标,选择“属性”,随后在打开的窗口中切换到“以前的版本”选项卡。
步骤4 选择并恢复版本:在此选项卡下,你将看到通过文件历史记录或还原点保存的旧版本文件列表。选择你希望恢复的版本,然后点击右下角的“恢复”按钮,以将文件恢复到其原始位置或指定位置。
方法4 利用Windows备份恢复USB数据
若你之前已通过Windows备份功能或云存储服务(如Microsoft OneDrive、Dropbox、Google Drive)备份了数据,可按照以下步骤尝试恢复:
步骤1 访问备份与还原设置:通过“控制面板”进入“系统和安全”类别,选择“备份和还原(Windows 7)”。
步骤2 启动文件恢复向导:点击“恢复我的文件”以启动文件恢复向导。
步骤3 选择备份源:在向导中,点击“浏览文件”或“浏览文件夹”,以定位并选择包含所需文件的备份集。
步骤4 指定恢复位置与冲突解决:选择恢复文件的存放位置,可以是原始位置或指定新位置。若目标位置已存在同名文件,系统将提示你选择“复制并替换”、“不复制”或“复制,但保留两个文件”以解决冲突。
步骤5 完成恢复:确认设置无误后,点击相应按钮开始恢复过程。待恢复完成后,你可以在指定位置找到已恢复的文件或文件夹。
请注意,以上方法的有效性取决于备份的完整性和及时性。因此,定期备份重要数据是防止数据丢失的最佳实践。
总结
从USB闪存驱动器上删除文件并不意味着数据已永久性地从物理介质中移除。本文详尽阐述了四种策略,旨在指导用户如何在有/无专业软件辅助的情况下,有效恢复笔式驱动器上被误删的文件。特别地,奇客数据恢复软件以其全面的功能脱颖而出,为用户提供了从USB设备中恢复已删除文件、格式化后数据恢复、原始驱动器数据恢复以及多种其他复杂数据恢复场景下的最大成功机会。而针对偏好非软件解决方案的用户,本文亦精心归纳了三种无需依赖第三方软件即可尝试的恢复方法,具体包括:利用CMD(命令提示符)进行恢复、借助Windows备份功能、利用文件历史记录。