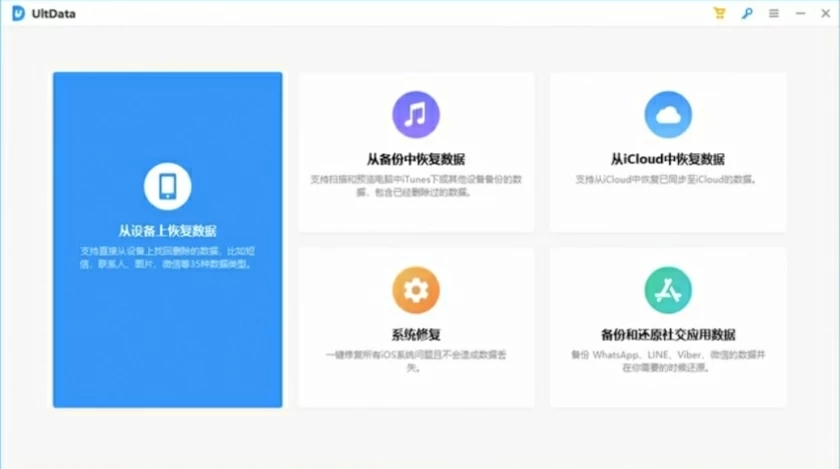Safari 是 Mac 和 iOS 设备上的内置浏览器,许多用户倾向于用它来浏览网页。通过 Safari 的浏览器历史记录功能,用户可以轻松地从上次中断访问的网站或在线搜索的文章处继续浏览。
然而,某些情况下,用户可能不慎删除了 Safari Web 浏览器,却希望找回其历史记录。本指南将深入探讨恢复已删除 Safari 历史记录的可能性,并提供相应的解决方案。
PART 1 能否恢复已删除的 Safari 历史记录?
关于“是否可以恢复已删除的 Safari 历史记录”的问题,许多用户常感困惑,担心一旦删除便无法挽回。事实上,当你删除 Safari 历史记录时,这些数据并不会立即永久消失。iOS 设备会保留已删除 Safari 浏览器记录的副本,存储在设备存储空间内长达一个月之久。因此,如果删除 Safari 浏览器历史记录的时间不超过一个月,那么无需依赖备份,你仍有机会找回这些已删除的历史记录。
PART 2 恢复已删除的 Safari 历史记录的几种有效方法
方法1 无需备份借助奇客 iOS 数据恢复恢复已删除的 Safari 历史记录
若你不慎删除了 Safari 浏览器的历史记录且未进行备份,仍有可能通过特定工具恢复这些已删除的历史记录。其中一个高效且用户友好的解决方案是奇客数据恢复(iOS版)。奇客数据恢复(iOS版)是一款功能强大的工具,它无需依赖备份即可从 iOS 设备中恢复已删除的浏览器历史记录。这款工具凭借其高效的扫描速度和用户友好的界面,成为恢复数据的理想选择。
奇客数据恢复(iOS版)功能特点:
- 快速恢复:奇客数据恢复(iOS版)能够迅速定位并恢复已删除的 Safari 浏览器历史记录。
- 全面扫描:其强大的扫描功能确保不会遗漏任何已删除的书签或历史记录。
- 预览功能:在恢复之前,您可以预览已删除的 Safari 浏览器历史记录,以确保准确性。
- 广泛兼容:该工具支持所有 iOS 版本,并能恢复包括日历、语音备忘录、通话记录、语音邮件、联系人、视频和照片在内的多种数据类型。
关于如何无需备份借助奇客数据恢复(iOS版)恢复已删除的 Safari 历史记录,你可以参考以下步骤:
步骤1 启动奇客数据恢复(iOS版),并选择“从 iOS 设备恢复数据”选项。并将你的 iPhone 连接到计算机,并在手机上点击“信任”按钮以授权连接。

步骤2 选择所希望恢复的数据类型。奇客数据恢复(iOS版)将开始扫描你的设备。
步骤3 扫描完成后,查看浏览器历史记录数据。确认无误后,点击“恢复”图标以检索已删除的数据。
请注意,尽管奇客数据恢复(iOS版)提供了强大的数据恢复功能,但数据恢复的成功率可能受到多种因素的影响,包括数据被覆盖的程度等。因此,在尝试恢复之前,请立即停止使用设备,确保你的设备未进行进一步的写入操作,以提高恢复成功率。
方法2 通过iOS设备“设置”恢复已删除的Safari历史记录
恢复已删除的Safari历史记录的一种高效且便捷的方法是通过iOS设备的设置进行。此方法无需繁琐的步骤,即可轻松检索已删除的Safari浏览器历史记录。请按照以下步骤操作:
步骤1 打开你的iPhone,并进入“设置”应用程序。
步骤2 在设置菜单中,找到并点击“Safari”>“高级”>“网站数据”。
步骤3 通过访问“网站数据”,你将有机会恢复部分或全部已删除的浏览历史记录。
请注意,由于iOS系统的隐私和安全机制,恢复的数据可能不完整或受到限制。此外,具体步骤可能因iOS版本和设备型号而有所不同。
方法3 通过恢复出厂设置恢复已删除的 Safari 历史记录
如果你正在为恢复已删除的 Safari 历史记录而发愁,可以尝试通过恢复出厂设置来恢复已删除的 Safari 历史记录,具体步骤如下:
步骤1 请打开 iPhone 设备的“设置”应用,并点击进入“通用”选项。接着,点击“重置”按钮,并选择“抹掉所有内容和设置”选项。请注意,此操作将清除设备上的所有数据,因此请务必提前备份重要信息。
步骤2 设备将重启并进入初始设置界面。此时,请点击“从 iCloud 备份恢复”选项,并按照页面提示选择包含所需 Safari 历史记录的 iCloud 备份文件。
步骤3 确认无误后,点击“恢复”按钮,系统将自动从备份中恢复已删除的 Safari 历史记录。
方法4 使用 iCloud 备份来检索已删除的 Safari 浏览历史记录
对于使用iCloud 来 iOS 设备数据的用户来说,则可通过以下步骤恢复已删除的 Safari 历史记录。但请注意,恢复 iCloud 备份将清除设备上的所有数据,因此请谨慎使用。
步骤1 前往 iCloud 官方网站并登录你的帐户。
步骤2 选择包含所需 Safari 历史记录的备份文件。
步骤3 按照页面提示完成恢复操作。
方法5 使用 iTunes 备份来检索已删除的 Safari 浏览历史记录
若你已使用 iTunes 对 iOS 设备进行了备份,则可通过以下步骤恢复已删除的 Safari 历史记录。但请注意,恢复 iTunes 备份也将清除设备上的所有数据,因此请谨慎使用。
步骤1 启动 iTunes 并连接你的 iPhone 设备。
步骤2 在设备页面中,点击“恢复备份”选项。
步骤3 选择包含已删除的 Safari 历史记录的备份文件,并点击“恢复”按钮。
方法6 使用 iCloud 网页版恢复书签:
若你的 iOS 设备已启用了 Safari 书签的 iCloud 自动同步功能,则可通过访问 iCloud.com 来检索已删除的书签,步骤非常简单。
步骤1 前往 iCloud 官方网站并登录你的帐户。
步骤2 在页面底部选择“帐户设置”选项。在“高级”部分中,点击“恢复书签”选项。
步骤3 iOS 设备选择要恢复的书签,并按照页面提示完成恢复操作。请注意,此操作仅适用于已同步至 iCloud 的书签,不适用于整个 Safari 历史记录。
FAQs about Safari 历史记录恢复
Q1 如何在 iPhone 上删除 Safari 历史记录?
若你在使用 iOS 设备上的 Safari 浏览器时,需要删除历史记录,请遵循以下步骤:
首先,启动你的 iOS 设备,并进入“设置”应用程序。在设置界面中,找到并点击“Safari”选项。随后,你将看到“清除历史记录和网站数据”的按钮,点击该按钮即可删除 Safari 浏览器的历史记录及网站数据。
Q2 为什么无法删除 Safari 上的历史记录?
若你发现无法从 iOS 设备上删除 Safari 的历史记录,这可能是由于 iPhone 的内容限制功能被启用。请检查您的设备是否设置了内容限制,因为这可能是导致无法删除 Safari 浏览器历史记录的原因。
Q3 如何关闭 Safari 的历史记录功能?
要关闭 Safari 的历史记录功能,可以通过以下步骤操作:
在 Safari 浏览器中,点击底部的“标签页”按钮,然后选择“标签页组”。接着,点击“Private”(无痕浏览)按钮,将当前选项卡添加到无痕浏览组中。当搜索栏变为灰色时,表示 Safari 已不再保存浏览历史记录。
Q4 Safari 在 iPhone 上会保留历史记录多久?
与 Mac 设备可以永久存储浏览历史记录不同,iPhone 设备上的 Safari 浏览器只会保留一个月的历史记录。
总结
当你从 iOS 设备上删除了浏览器历史记录后,若希望了解如何恢复已删除的 Safari 历史记录,一定不要错过本文。我们列举了多种可靠的方法来检索已删除的 Safari 浏览器历史记录。无论是否已备份 Safari 浏览器历史记录,你都有可能找回已删除的历史记录。其中,使用奇客数据恢复iOS版似乎是找回已删除 Safari 历史记录的最有效方法。选择要恢复的浏览器历史记录类型后,该工具会执行快速扫描,并且不会对设备上的现有数据造成任何影响。