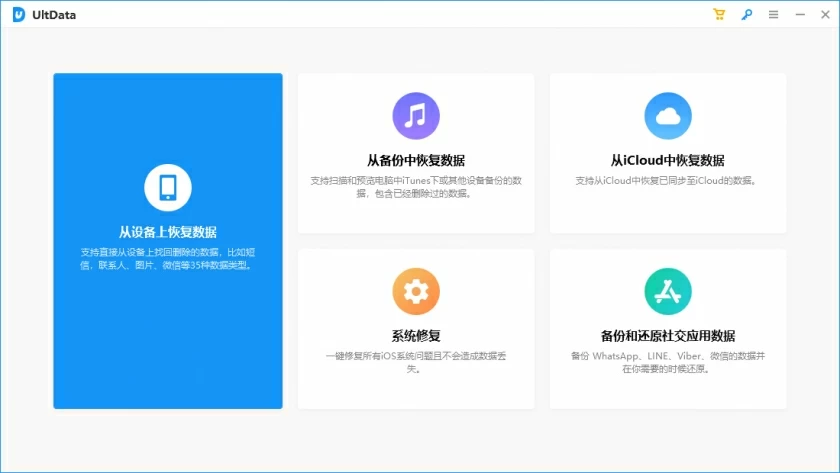“如何找回iPad上已删除的图片或视频?”
如果你也正为iPad上已删除的数据而烦恼,那么一定不要错过本文。首先,为确保照片数据的安全,请即刻关闭你的iPad,直至你通过本文为你介绍的5种方法完成数据恢复。否则,你的照片或视频有可能因被新数据覆盖而永久丢失。
众所周知,Apple设备为用户提供了多样化的数据同步手段,也就是说iOS设备上丢失的照片及视频有多种恢复方案。本文列举五种恢复丢失照片的方法帮助用户应对如何从iPad恢复已删除照片的困境。
PART1 从iPad恢复已删除照片的五种途径
方法1 从iPad的“最近删除”文件夹中恢复已删除的照片
在图片或视频被删除30天之内,利用“最近删除”文件夹是恢复已删除照片和视频最为便捷的方式。在iOS设备上删除照片后,它们会被转移至“最近删除”相册,并在照片应用中保留大约30天。
如果需要从iPad的“最近删除”文件夹中恢复已删除照片和视频,你可以参考以下操作步骤:
步骤1 在你的iPad上启动照片应用程序,点击“其他相册”>“最近删除”。
步骤2 在该文件夹中找到所需恢复已删除照片和视频,选中特定文件,并点击“恢复”按钮即可。
方法2 利用iCloud照片库于其他设备上检索已删除的照片
对于拥有多个与iCloud账户相关联的设备的用户,则可通过此途径恢复已删除的照片及视频。这种方式适合的设备包括:iPhone、iPad、iPod Touch系列设备;MacBook、MacBook Pro、iMac等macOS系统设备;以及安装了iTunes及iCloud组件的Windows计算机。
另外,这种方法的前提是你的iCloud照片库已激活。若不确定其状态,新iPhone的设置流程可能会引导你进行激活。具体操作如下:
1. 若你在无数据连接或飞行模式下于iPad或iPhone上删除照片,其他设备将无法同步此删除动作。此时,维持设备离线状态,并从与账户关联的其他设备中恢复所需内容。
2. 若在具备数据连接的iPhone上删除照片(此为最常见情形),但其他使用同一iCloud账户的关联设备处于离线或关闭状态时,则离线设备无法同步此删除动作。也就是说,若你将iPhone上的照片移至“最近删除”文件夹并设定30天自动删除,只要关联设备保持离线状态,其内容就不会被删除,你就可以从关联设备中恢复数据。
方法3 利用 iTunes/Finder 恢复 iPad 已删除照片或视频
当以上两种方法未能成功恢复照片时,可通过iTunes/Finder 恢复 iPad 已删除照片。具体操作步骤如下:
步骤1 当你登录 Finder 或 iTunes 后,从设备列表里选中你的 iPad,然后点击 “恢复备份”。
步骤2 选择包含照片的相应备份,点击 “恢复” 以启动恢复流程。
请注意,iTunes 运行 macOS 10.14 及更早版本的 Windows PC 和 Mac 上运行。对于 macOS 10.15 及更高版本,虽不再使用 iTunes,但有如下操作方式:
- 对于 macOS Catalina 或更高版本:开启 Finder 并使用 USB 数据线将 iPad 连接至 Mac。
-对于 macOS Mojave 或更早版本:开启 iTunes 并使用 USB 数据线将 iPad 连接至 Mac。
方法4 通过 iCloud 备份恢复已删除的 iPad 照片或视频
当你拥有 iCloud 备份时,可借助 iPhone Backup Extractor 便捷访问已删除的数据。需重点注意:此恢复方法将清除 iPad 上的所有数据,请务必确保已拥有所需恢复的 照片或视频的 iCloud 备份。详细操作步骤如下:
步骤1 前往 “设置”,点击 “通用”,再选择 “传输或重置 iPad”。
步骤2 点击 “抹掉所有内容和设置”,随后点击 “继续” 进行确认。
步骤3 iPad 重启后,进行初始设置,直至到达 “应用程序和数据” 页面。
步骤4 选择 “从 iCloud 备份恢复”后,使用 Apple ID 登录。
步骤5 挑选包含所需恢复照片的备份,等待数据传输完成。期间保持 iPad 连接至 Wi-Fi,以加快传输速度并避免产生数据费用。
步骤6 若在此过程中出现提示,请输入 Apple ID,并完成剩余的设置步骤。
方法5 在无备份情况下从 iPad 恢复永久删除的照片
除此之外,即使在没有 iTunes/iCloud 备份的情况下,也可以借助专门的工具恢复已删除的 iPad 照片。这是因为当照片被删除时,系统并非完全移除文件,而是仅删除文件的标记,以便为设备上存储的其他数据腾出空间。这意味着只要数据未被覆盖且拥有合适的工具,就能轻松检索到照片。
经过综合比较和反复试用,众多的数据恢复工具中,恢复已删除照片或视频的终极工具是奇客数据恢复 iOS 版。该软件凭借出色的易用性以及 100% 的数据恢复效率在众多同类产品中脱颖而出,能够让用户在无备份的情况下毫不费力地立即恢复已删除的 iPad 照片。
关于如何使用奇客数据恢复 iOS 版在没有备份的情况下,恢复已删除的 iPad 照片,你可以参考以下步骤。
步骤1 在计算机上下载并安装
奇客数据恢复(iOS版)程序。然后启动程序并选择 “iPhone 恢复” 模式。点击 “开始” 启动恢复进程。

步骤2 在弹窗中选择所需恢复的文件类型,如 “照片和视频”后,点击 “扫描” 以便程序检测 iPad。
步骤3 扫描完成后,可预览恢复的照片。然后选定想要恢复的特定照片,然后点击 “恢复”将其保存至计算机。
此方法借助奇客数据恢复 iOS 版软件从 iPad 中检索已删除的照片、视频、音频以及各种社交APP的数据,即便在设备恢复出厂设置后也可操作,且无需备份。
Bonus:iPad 照片备份以防止数据丢失的方法
方法 1 通过 iCloud 备份照片
在你的iPad上,启动 iCloud 备份后,你的照片等各类数据都将自动备份到 Apple 服务器。此为最为便捷的备份方式。具体操作如下:
步骤1 启用 iCloud 照片:进入 “设置”,点击 “[您的姓名]”,选择 “iCloud”,再点击 “照片”。将 “iCloud 照片” 切换至开启状态。
步骤2 连接至 Wi-Fi或移动数据:务必确保 iPad 已连接至 Wi-Fi 网络或移动数据。然后设备上的照片将备份至 iCloud。
方法 2 将iPad照片备份至计算机
将照片备份至计算机不失为一种保障数据安全的有效方法。以下是依据不同计算机操作系统的操作步骤:
1. 使用装有 macOS Catalina 或更高版本的 Mac。
步骤1 用数据线将 iPad 连接至 Mac。并开启 Finder。
步骤2 在侧边栏中找到并点击你的 iPad。根据提示,在 iPad 上点击 “信任”。
步骤3 在 Finder 窗口中,选择 “常规” 选项卡下的 “立即备份”。
2. 使用搭载 macOS Mojave 或更早版本的 Mac 或 Windows PC。
步骤1 在计算机上下载并安装 iTunes(若尚未安装),用数据线将 iPad 连接至计算机。打开 iTunes。
步骤2 点击 iTunes 左上角出现的 iPad 图标后,点击左侧菜单中的 “摘要”。
步骤3 选择 “备份” 部分下的 “立即备份”。同时,你还可选择加密备份以增强安全性。
FAQs关于 iPad 照片恢复
Q1 恢复出厂设置后如何恢复已删除的 iPad 照片?
实际上,在恢复出厂设置后进行数据恢复,非常困难,但你也仍有一线希望。借助奇客数据恢复软件,能够对恢复出厂设置后的 iPad 进行扫描以找回已删除的照片。需要注意的是,行动越早,iPad 使用频率越低,恢复照片的几率就越大。
Q2 为何 iPad 照片无法上传至 iCloud?
iPad 照片可能因多种原因无法成功上传至 iCloud。比如 Wi-Fi 连接信号弱或者 iCloud 照片设置被禁用。也可能是因为没有可用的 iCloud 免费存储空间(可通过 “设置”>“[您的名字]”>“iCloud”>“管理存储” 查看),或者关闭了照片的后台应用刷新(在 “设置”>“通用”>“后台应用刷新” 中设置)。以及网络限制或者 iPadOS 软件是否过时等因素。
Q3 能否恢复 iPad 上一年前删除的照片?
奇客数据恢复软件等专业数据恢复软件,能够轻松恢复已删除的 iPad 照片,即便照片是在数月甚至数年前删除的,只要数据未被覆盖即可。
总结
以上就是我们为你介绍的5种恢复已删除的 iPad 照片的有效方法。你可以根据自己的情况选择合适的恢复方法。另外,定期进行备份并树立数据安全意识,有助于避免未来再次遭遇此类情况。