更新者 海之女 在 Aug 6, 2022, 2:18 pm
你是否正在寻找一款简单易用的PDF编辑器来快速修改您的PDF文档?
奇客 PDF 编辑器提供了多种PDF文档编辑方式,不仅可以方便的阅读PDF文档,而且具备控制编辑所有文档内容的能力。
现在就跟随我们一起看看如何使用奇客 PDF 编辑器轻松编辑PDF文档吧。
开始使用之前首先需要下载安装我们桌面版的奇客 PDF 编辑器软件,它是一款可供 Windows 操作系统用户免费下载的 PDF 编辑软件。
有MAC版本吗?答案是肯定的!我们也专为 MAC 用户提供了MAC版本的编辑器供下载安装使用。
如果此时你正在寻找简单易用的PDF 编辑器,那么现在就开始下载安装吧。
奇客 PDF 编辑器的桌面应用程序功能齐全;这也意味着你可以使用它了做PDF文档的各项编辑工作。如果您已经下载或打开了Geekersoft PDF Editor,那么可以跟随我们介绍立即开始编辑!
用奇客 PDF 编辑器的桌面应用程序打开PDF文件进入后,您将在 其工具栏中看到EDIT 功能。包括以下工具:
打开PDF文件后,点击编辑文本&图片,就能快速进入内容编辑模式。此时你会发现文字周围会出现方框,也就是进入了文字编辑界面。将光标定位到要修改文字的位置就可以删除或添加文字内容。同时图片周围也会出现边框,可以快速调整图片位置或删除图片。
如果您想往文档中添加新的文本内容,那么可以通过EDIT 功能中选择添加文本工具,之后点击PDF文档的任意位置就会出现一个蓝色框,框内容输入内容可以进行添加文本内容,如下所示:
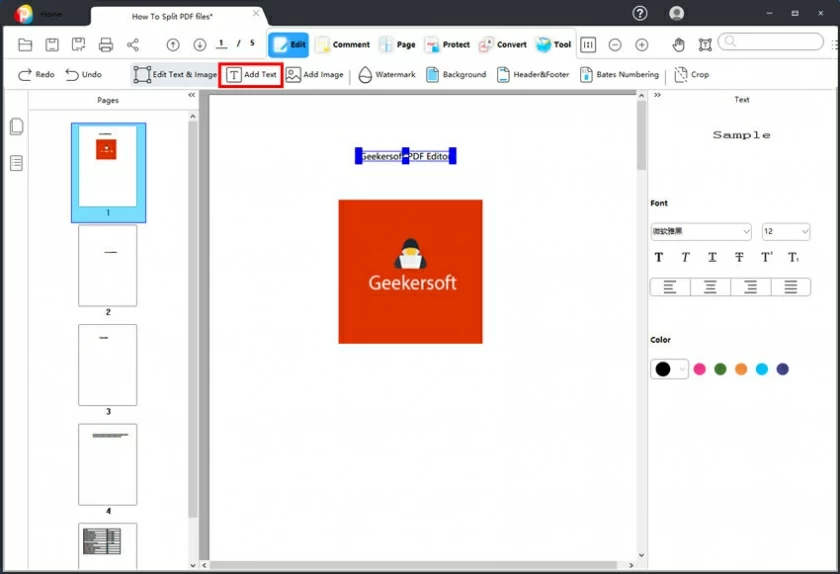
完成文字输入后!您就成功将文本添加到PDF文档中!
如果需要更改文本字体或其他属性,可以通过右侧的工具栏来进行修改编辑:
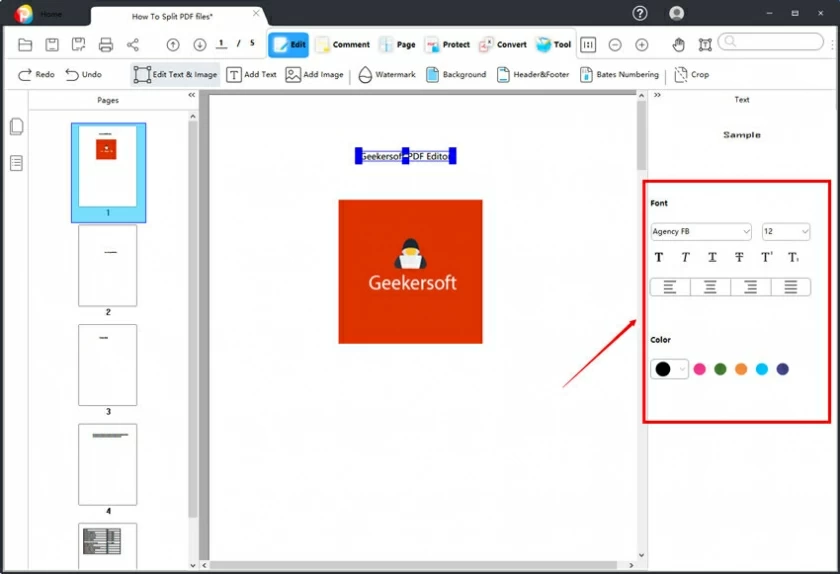
在右侧的工具栏,您可以进一步编辑新键入的文本显示的所有效果,如字体、文本大小、颜色、粗体、斜体、对齐方式等。
注意:您还可以使用常用的快捷键,例如CTRL + C来复制文本,CTRL + V来粘贴文本,就像使用 Word一样方便!
在编辑菜单中,点击插入图片,就能调起电脑图片选择窗口来选择并添加图片。
将图像插入到PDF文档后,您可以点击图像的边缘来调整图片尺寸与位置。您可以自由拖动和移动图像到页面的任何位置,同时也可以通过右侧的菜单来调整图片其它显示。
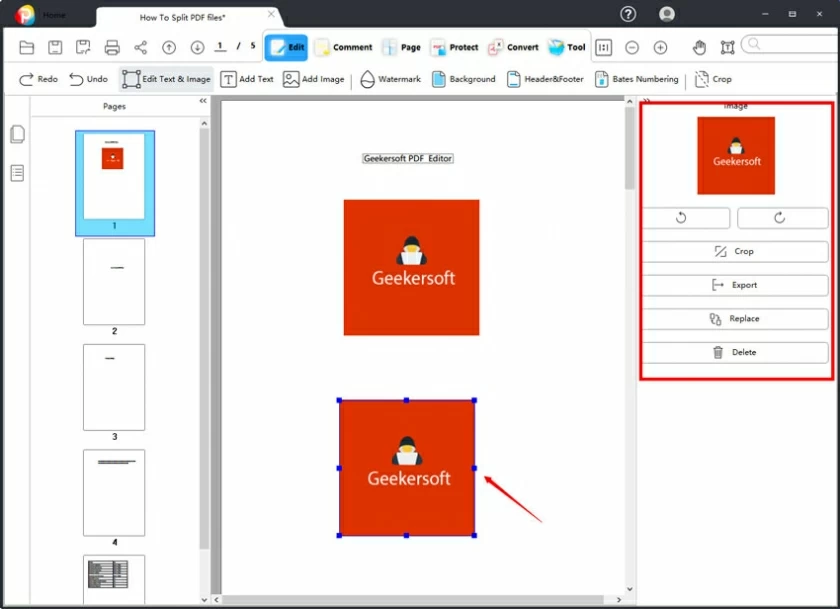
如果你的文档需要添加水印来保护,那么可以使用编辑功能内的水印来添加各种类型水印,可以添加文字与文件水印,同时水印支持调整校对与其它一些显示效果。
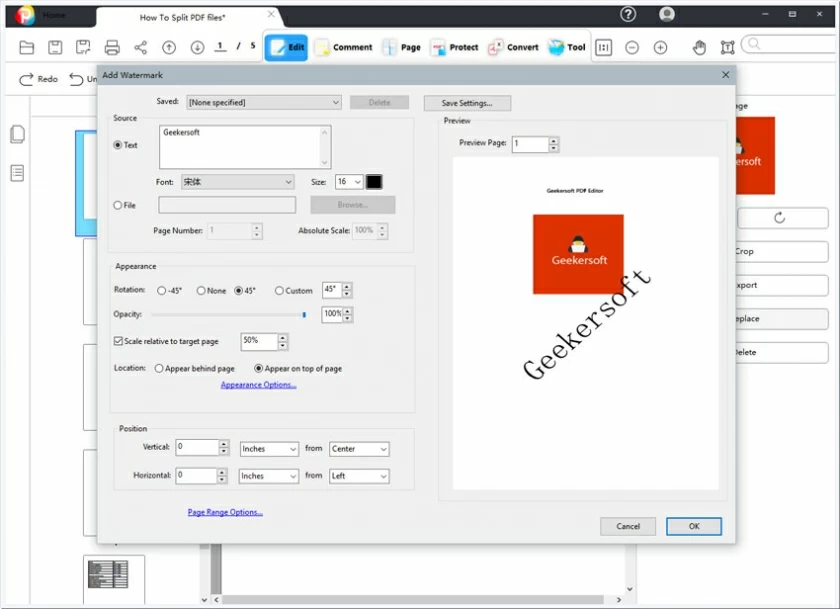
当然如果你想去除添加的水印也可以通过水印管理下拉菜单中的“Remove”来删除文档中水印。
在这个看重颜值的年代,哪怕是PDF文件,所有人都希望好看一点。那么,如何让PDF文件看起来更好看呢? 最简单的办法是添加一个背景图。那么,如何给PDF的页面添加背景图呢? 其实很简单,只需在
奇客 PDF 编辑器的编辑菜单下选择添加背景就行,接下来的介绍教程,有需要请收藏!
打开PDF文档后点击页面的【背景】,在下方找到【ADD】,然后点击进入背景设置页面。
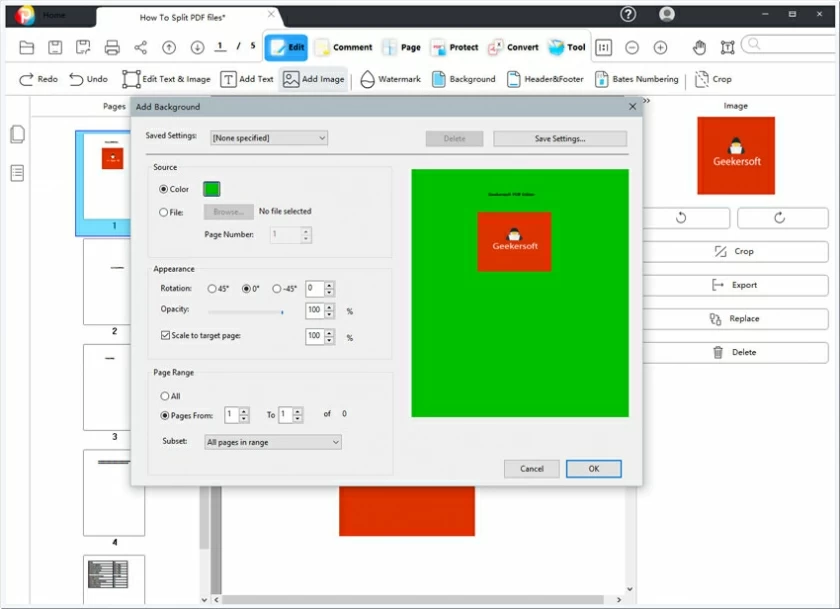
进入设置页面后,可以设置颜色、外观、位置、页面范围等选项,完成设置后点击【OK】即可完成背景添加。
可能很多人还会有删除背景需求,如果需要删除背景的话只需要一次点击就能完成删除,同样点击页面的【背景】,在下方找到【Remove】来完成背景删除。
你是否希望在 PDF 文档中添加或删除页标记,例如页脚、页眉、页码等?
有了奇客 PDF 编辑器,这一切会变的非常简单,只需要单击添加页眉页脚,然后就会出现下图的设置界面。
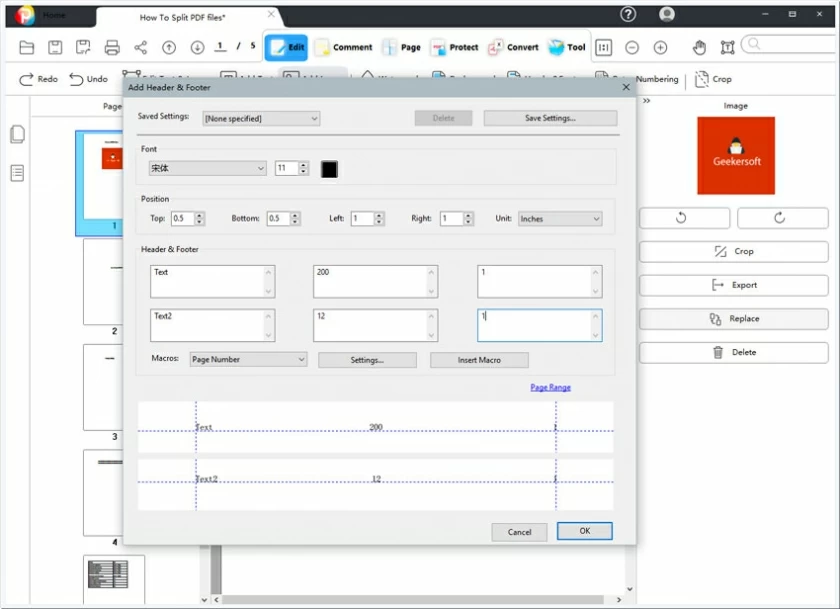
选择页眉和页脚的位置,文本样式,如:自定义文本的外观或字体或颜色和大小。添加上你想要的内容与样式后点击OK就能完成页眉页脚设置。
贝茨编码一般常用于法律、医学或者商业领域中,通过在文档中放置识别编码、日期或者时间等标识符号的编码。那么如何使用奇客PDF 编辑器添加贝茨编码呢?
你的电脑上打开PDF文件后,编辑菜单中点击编码,就能调起贝茨编码添加设置窗口。
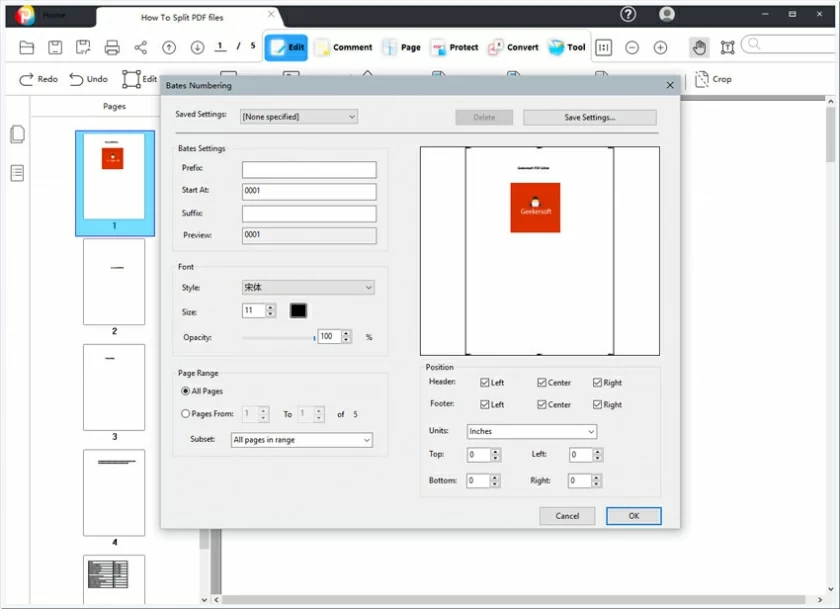
贝茨编码一般可以直接使用默认样式,当然你也可以根据自己需求调整,各项参数设置完成后点击OK就可以在PDF文档中插入“贝茨编码”了。
裁剪PDF页面在日常办公室中使用比较频繁,比如文件过大时,往往会选择将文件进行裁剪或者调整文件的页面大小,或者打印的时候需要调整页面内容显示等待,那么如何裁剪PDF页面呢?下面就一起来学习下PDF裁剪页面的小技巧吧。
用奇客 PDF 编辑器软件打开需要裁剪的PDF文档后,编辑菜单下点击【裁剪】,就能调起页面裁剪窗口。
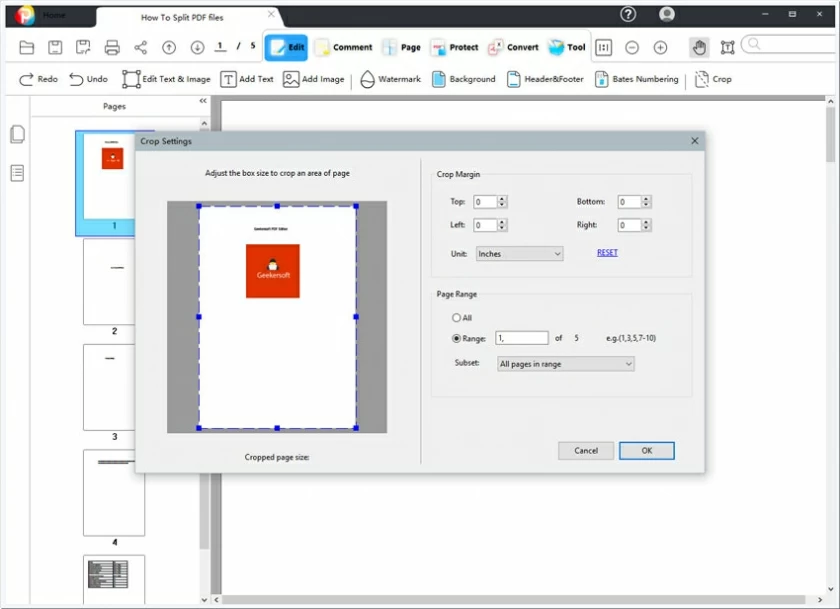
在弹出的窗口中可以设置边距,修改页面尺寸,设定页面范围,查看预览效果等,一切准备就绪后点击确定来完成PDF文档裁剪文档即可。