“如何找回误删的Word文档?”我不慎删除了一个Word文档,但该文件并未出现在回收站中。如何找回误删的Word文档?已删除的Word文档究竟去了哪里?为了帮助你应对这一困境,本文将详细介绍四种在Windows 10操作系统中有效恢复已删除Word文档的方法。
人们在使用Office时,可能会因为何种原因慎误删除了Word文档,比如操作失误或计算机系统故障,成功恢复此类文件的需求便显得尤为迫切。若你也正寻找恢复已删除Word文档的具体方法,无需担心,本文将为您提供详尽、实用的解决方案。
方法1 使用数据恢复软件来复原被永久删除的Word文档
当Word文档遭遇永久删除,即它们既不在回收站亦不在计算机本地存储中可见时,要找回这些文档你需要专业的数据恢复软件。因为在缺乏备份的情况下恢复此类文档,使用奇客数据恢复等专业工具才能让你事半功倍。
奇客数据恢复软件以其卓越的数据恢复成功率著称,它能够自多种存储设备中恢复遗失文件,包括但不限于硬盘驱动器(HDD)、固态硬盘(SSD)、SD卡及USB闪存盘等。它不仅能够处理Word文档的恢复任务,还支持数百种其他文件类型的恢复,如视频、图片、联系人、文档、应用程序数据等,并能在多种数据丢失情境下发挥效用。若恢复后的Word文档存在损坏,该软件同样提供了文件修复功能,以应对可能的问题。
接下来,请按照以下流程,使用奇客数据恢复软件来检索已被删除的Word文档:
步骤一 选定Word文件所在位置:需要选择丢失Word文档的驱动器或具体文件夹。随后,点击“搜索丢失的数据”按钮,以启动扫描过程。

步骤二 查找并预览Word文档:该数据恢复软件将即刻开始对选定驱动器上的所有遗失数据进行全面扫描。扫描完成后,请通过左侧面板中的“文档”选项,浏览扫描结果并定位至目标Word文件。选中该文件后,点击“预览”按钮以检查其内容是否完整无误。
步骤三 执行Word文档的恢复操作:在确认无误后,勾选希望恢复的Word文件,并点击“恢复”按钮。
请注意,避免将恢复的文件直接保存至其原始位置,以防止数据覆盖。建议将恢复的文档存储于另一位置,如云存储服务(如OneDrive或Dropbox)中,以确保数据安全并便于后续管理。
方法2 从回收站中恢复已删除的Word文档
在文件未被永久删除,且系统未设置为跳过回收站直接删除文件的情境下,回收站始终是恢复重要文件和文档的有效途径。若你未采用Shift+Delete组合键执行删除操作,那么以下步骤将指导你从回收站中恢复已删除的Word文档:
步骤一 访问回收站:转至你的计算机桌面,找到回收站图标,右键点击它,并选择“打开”选项以进入回收站界面。
步骤二 选择并恢复Word文档:在回收站中,浏览并找到你希望恢复的已删除Word文档。对该文档执行右键点击操作,随后从弹出的下拉菜单中选择“恢复”项。完成恢复操作后,请前往Microsoft Word或文档原存储位置检查是否已成功恢复。
额外提示:若在回收站中难以直接找到目标文档,可以使用回收站内置的搜索功能,根据文件名进行查找。另外,若文档以“.doc”或“.docx”为扩展名,可以通过按日期排序的方式,优先查看最近删除的文件,这有助于快速定位到目标文档。
方法3 从早期版本中恢复已删除的Word文档
利用“先前版本”功能,你也可以有效地找回不慎丢失的Word文档,将其恢复至某一历史状态,从而恢复文件内容。此方法简便快捷,是处理此类问题时的优选方案。以下是从先前版本中恢复已删除Word文档的详细步骤:
步骤一 定位文档存储位置:导航至包含目标Word文档的文件夹或文件路径。
步骤二 访问版本历史:在找到文档所在位置后,右键点击该文件,从弹出的上下文菜单中选择“属性”。在属性窗口中,切换至“以前的版本”或“版本”选项卡(具体名称可能因操作系统版本而异)。
步骤三 选择并恢复特定版本:在“以前的版本”列表中,你将看到该文件的所有可用历史版本。找到希望恢复的版本,并单击它以选中。随后,根据系统提示执行恢复操作,点击如“还原”或“恢复”等,以完成版本的恢复过程。
请注意,恢复的文件可能会被放置在原始位置或指定的新位置,具体取决于你的操作系统设置及恢复过程中的选择。
方法4 从Microsoft OneDrive云驱动器中恢复已删除的Word文档
在当今数字化时代,云计算技术的兴起为用户的数据安全与便捷存储提供了前所未有的解决方案。Microsoft OneDrive作为领先的云存储服务之一,凭借其强大的功能性与灵活性,赢得了广泛用户的青睐。它不仅为用户提供了跨设备访问与共享文件的便利,还确保了数据的安全性与隐私保护。
当你发现某些重要文件(如Word文档)已被误删,但这些文件曾上传至OneDrive时,可以轻松采取以下步骤进行恢复:
步骤一 访问OneDrive在线平台:启动你的网络浏览器,输入https://onedrive.live.com地址,并按下回车键以访问OneDrive的官方网站。
步骤二 登录并导航至回收站:使用你的Microsoft账户凭据登录OneDrive。成功登录后,请在屏幕左侧的导航栏中找到并点击“回收站”选项,以查看所有已删除的文件。
步骤三 选择并恢复文件:在回收站中,找到希望恢复的已删除Word文档。右键点击该文件,随后从弹出的菜单中选择“恢复”选项。系统将自动将该文件恢复到其原始的存储位置。通过上述步骤,您可以轻松地从Microsoft OneDrive云驱动器中恢复已删除的Word文档,确保重要数据的安全与完整。
请注意,若你的文件被保存在OneDrive 中,则默认情况下,它们可能不会在回收站中直接显示。此时,需要点击“显示回收站中的个人库项目”选项,以查看并恢复这些文件。但是,OneDrive仅为已删除的文件提供有限时间内的恢复服务。通常情况下,未订阅Microsoft 365的用户有30天的时间来恢复删除的文件,而订阅用户则享有更长的93天恢复期限。因此,若你希望恢复的文件已被删除超过上述时间限制,则可能无法再进行恢复。
方法5 恢复存储在OneDrive中Word文档的早期版本
若你希望找回并恢复OneDrive中Word文档的先前版本,我们为你提供了一种简便且高效的方法。无需繁琐地在本地设备中搜索或遵循复杂的操作步骤,即可轻松实现这一目标。以下是恢复过程的详细步骤:
步骤一 登录OneDrive并定位文档:访问OneDrive网站并使用你的Microsoft账户凭据登录。随后,在文件目录中导航至包含目标Word文档的文件夹,并定位到该文档。
步骤二 访问版本历史记录:找到文档后,右键点击该文件。在弹出的下拉菜单中,选择“版本历史记录”选项。这将展示该文档的所有可用历史版本。
步骤三 恢复文档的早期版本:在版本历史记录列表中,浏览并选择希望恢复的特定版本。随后,根据系统提示进行操作,点击“恢复”或“还原”以完成版本的恢复。
总结
以上就是我们为你介绍的四种恢复已删除Word文档的有效方法,包括检查PC回收站、从文档的早期版本恢复、利用云驱动器(如OneDrive)以及采用专业的数据恢复软件(如奇客数据恢复)。这些方法将为你在数据恢复方面提供全面的支持。现在,你可以根据自己的需求尝试使用这些方法,确保重要文档的安全与可恢复性。
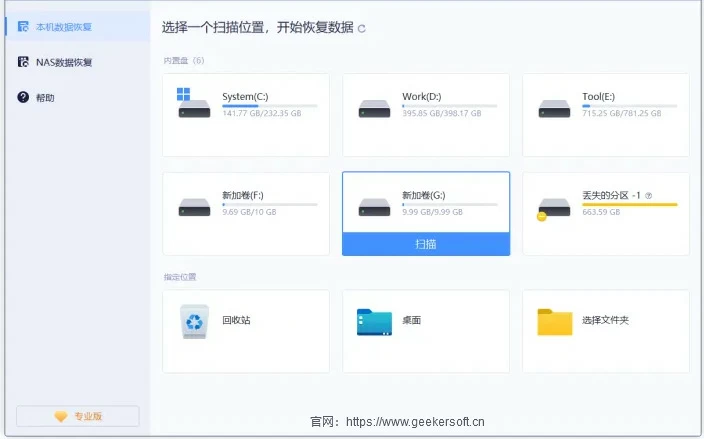 步骤二 查找并预览Word文档:该数据恢复软件将即刻开始对选定驱动器上的所有遗失数据进行全面扫描。扫描完成后,请通过左侧面板中的“文档”选项,浏览扫描结果并定位至目标Word文件。选中该文件后,点击“预览”按钮以检查其内容是否完整无误。
步骤二 查找并预览Word文档:该数据恢复软件将即刻开始对选定驱动器上的所有遗失数据进行全面扫描。扫描完成后,请通过左侧面板中的“文档”选项,浏览扫描结果并定位至目标Word文件。选中该文件后,点击“预览”按钮以检查其内容是否完整无误。