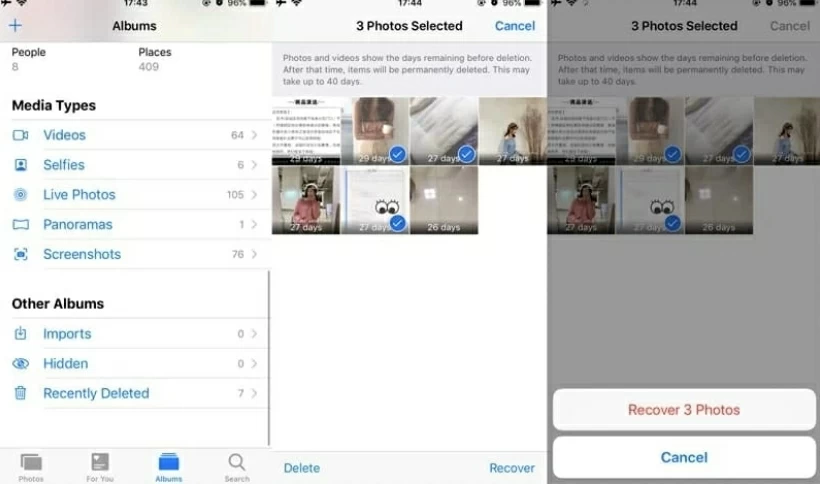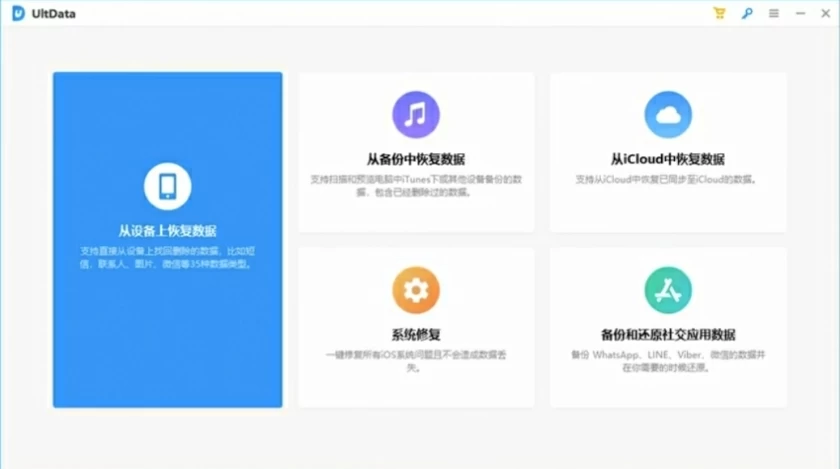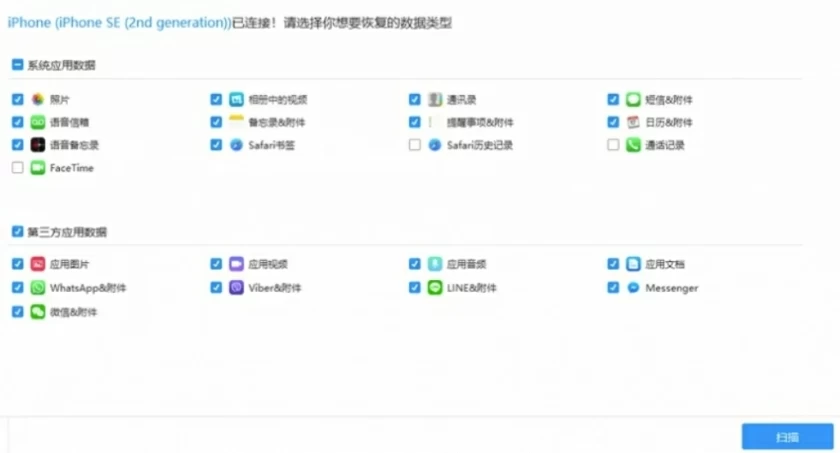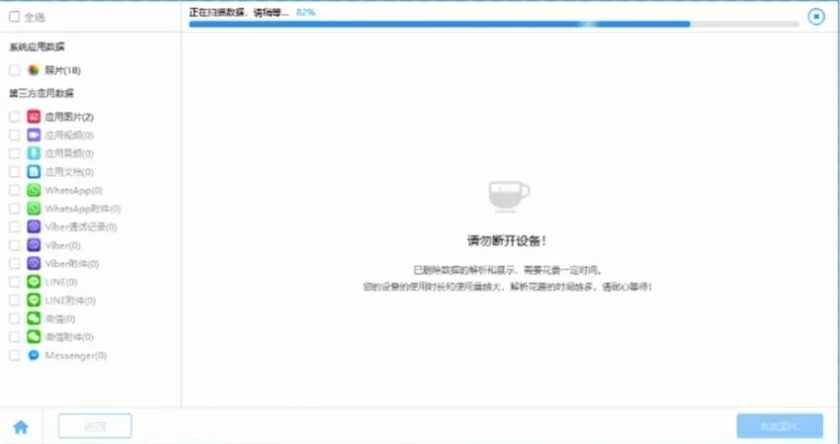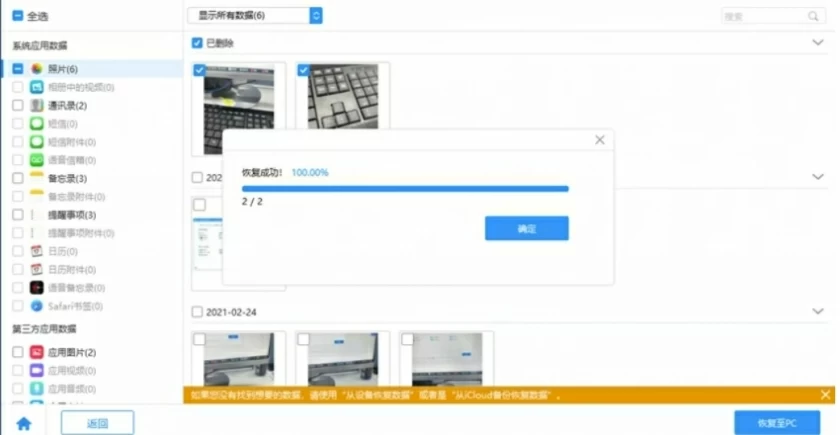Apple 提供了便捷的功能,让用户能够管理相机胶卷中的照片。然而,若不慎将iPhone 16上的照片删除,你也无需过于忧虑。因为,在iPhone上点击“删除照片”操作,并不等同于图片的永久消失。
鉴于iPhone 16存储空间管理的需要,用户可能会定期通过“照片”应用清理模糊照片及不必要的屏幕截图,以释放空间。
值得注意的是,在整理iPhone 16相册时,偶尔会出现误删重要照片的情况。面对此类问题,用户无需惊慌,因为恢复iPhone 16上已删除的照片是完全可能且操作简便的。接下来,我们将详细介绍一系列经过验证的解决方案,指导用户如何在有或无备份的情况下,于iPhone 16上找回已删除的照片。这些方案同样适用于iPhone及iPad的所有型号。
为恢复最近12天内从iPhone删除的照片,你只需访问内置的“最近删除”相册。若该相册中未找到所需照片,则需考虑从iCloud或iTunes备份中恢复,前提你已提前备份包含被删除的照片。若上述方法均不可行,专业可靠的iPhone照片恢复工具或能成为解决问题的关键。
方法一 检查“最近删除”相册
首先,请检查照片应用程序内置的“最近删除”相册。若你在最近30天内删除了照片且未手动清空该相册,则有可能在此处找回你的照片。具体操作如下:
步骤1 在你的iPhone 16上,启动照片应用程序。
步骤2 向下滚动至相册列表底部,点击“最近删除”。
步骤3 若你的照片仍在此处,请点击右上角的“选择”,随后勾选希望恢复的照片。
步骤4 点击屏幕底部的“恢复”按钮,以完成恢复操作。

方法二 借助专业数据恢复软件扫描iPhone 16闪存以恢复永久删除的照片
若“最近删除”相册中未找到所需照片,你可考虑对iPhone 16的闪存进行深度扫描,以尝试恢复已永久删除的照片。请注意,此操作需借助专业软件完成,比如iOS数据恢复,且恢复成功率随时间推移而降低。
关于如何使用iOS数据恢复iPhone 16中永久删除的照片,你可以参考以下步骤。
步骤1 下载并安装照片恢复软件
在你的计算机上下载并安装iOS数据恢复软件。此类软件通常提供多种恢复模式,包括从设备直接扫描、从iCloud备份恢复及从iTunes备份提取数据等。

步骤2 连接iPhone 16至计算机
使用USB数据线将你的iPhone 16连接到计算机,并确保设备已被软件正确识别。

步骤3 启动扫描过程
在软件界面中,选择“扫描设备以查找丢失的数据”模式,并点击“开始扫描”按钮。

步骤4 查看并筛选恢复文件
扫描完成后,前往软件界面的“媒体”部分,依次点击“相机胶卷”、“照片库”及“照片流”等类别,以查看找到的文件。为快速定位已删除的照片,请使用“仅显示已删除的文件”过滤器进行筛选。

步骤5 选择并恢复照片:勾选所需恢复的照片,然后点击“恢复”。随后,选择一个目标文件夹以保存这些已恢复的照片至你的计算机。然后,你可以使用iTunes、iCloud或其他文件传输工具,将保存在计算机上的照片重新导入至你的iPhone 16相机胶卷中。

方法三 恢复已删除照片之通过iCloud备份
若你的iPhone 16上的照片不慎被删除且已被设备内存覆盖,此时可考虑利用iCloud备份进行恢复。在此之前,请确认你是否已在iCloud设置中启用了自动备份功能(路径:设置 > iCloud > iCloud备份 > [您的姓名])或在照片丢失前手动进行了设备备份。若满足上述条件,可通过从iCloud备份中检索并恢复iPhone 16中被永久删除的照片。
通过iCloud备份恢复iPhone 16上已删除的照片,可以参考以下步骤。
步骤1 初始化设备:
将iPhone 16恢复出厂设置,以清除所有现有数据。此操作可通过“设置”>“通用”>“重置”>“抹掉所有内容和设置”完成。
步骤2 启动与设置
设备重置后,按照正常流程启动并完成初步设置。
步骤3 选择恢复来源
在“应用程序与数据”选择界面上,请选取“从iCloud备份恢复”选项。
步骤4 恢复数据:根据提示从选择的iCloud备份中恢复数据,包括但不限于照片、应用程序、联系人、日历、短信、备忘录、设置及其他文件。
步骤5 完成与验证

完成上述步骤后,你的iPhone 16应已从iCloud备份中恢复。此时,请检查照片应用程序,确认已丢失的照片是否已成功恢复并显示。若未出现,可能需要考虑重复上述过程,或尝试从其他可用的备份中恢复。
重要提示:使用iCloud备份恢复时,将涉及清除iPhone 16上当前的所有数据,且设备状态将还原至备份时的状态。
方法四 如何在iPhone 16屏幕故障时通过iTunes备份恢复已删除照片
针对iPhone 16屏幕无响应的问题,若需通过iTunes备份来恢复已删除的照片,请注意此过程将涉及将设备重置至出厂设置,并以备份中的文件替换现有内容。以下是详细的操作步骤:
步骤1 启动iTunes
确保你的计算机上已安装并运行iTunes(适用于macOS 10.14或更早版本以及Windows系统)。
步骤2 连接设备
使用USB线将iPhone 16连接到计算机。待设备在iTunes中识别后,点击界面左上角的设备图标。
步骤3 选择还原备份
在iTunes的设备信息界面中,点击“摘要”选项卡,随后选择“恢复备份”选项。若系统提示需关闭“查找我的iPhone”功能以继续,请按照指示操作以完成关闭。
步骤4 选择备份并恢复:从列表中选择包含丢失照片的iTunes备份文件,并点击“恢复”按钮以开始恢复过程。若选择的备份文件已加密,系统将要求输入相应的密码以解锁备份内容。
步骤5 等待恢复完成
等待iTunes完成恢复过程,此期间你的iPhone 16将自动重启并从备份中恢复所有数据,包括已删除的照片。
重要提示:在执行恢复操作前,请确保你的iTunes备份文件是完整且可用的,以避免不必要的时间浪费。另外,考虑到恢复过程将清除设备上的所有现有数据,请确保已提前备份任何重要信息。
方法五 在不完全恢复iPhone 16的情况下仅恢复已删除照片的方法
对于希望在不完全恢复iPhone 16的情况下找回已删除照片的用户,可以尝试使用专业的iPhone数据恢复软件。这类软件通常具备强大的文件提取功能,能够允许用户轻松访问iTunes或Finder备份,并精确提取所需的照片文件。
使用iOS数据恢复软件选择性恢复照片的步骤如下。
步骤1 启动数据恢复软件
在你的计算机上安装并打开iOS数据恢复软件。软件将自动扫描并列出该机器上所有可用的iTunes备份文件。

步骤2 选择备份并扫描
从显示的备份列表中,选择包含目标照片的备份文件,并点击“开始扫描”或类似按钮。软件将深入分析备份内容,并列出所有可恢复的文件,包括图片文件及其缩略图预览。

步骤3 选择并恢复照片
在扫描结果中,勾选所需恢复的照片旁边的复选框。随后,点击“恢复”或“导出”按钮,以启动照片提取过程。在弹出的对话框中,选择一个本地文件夹作为照片的恢复位置,并点击确认。软件将把选中的照片保存到指定的文件夹中。
步骤4 将照片传回iPhone
使用iTunes、Finder或第三方iPhone管理工具(如iPhone Manager),将恢复的照片从计算机传输回iPhone 16。

方法六 从MacOS Catalina 10.15或更高版本的Finder备份中恢复照片
步骤1 启动Finder
在你的MacOS Catalina 10.15或更高版本的Mac上,启动Finder应用程序。
步骤2 连接iPhone
使用USB数据线将iPhone 12连接到Mac。
步骤3 访问设备内容
在Finder的侧边栏中,点击你的iPhone设备图标(通常显示为电话号码)。
步骤4 选择备份并恢复
在设备信息窗口中,点击“管理备份”或类似选项,然后选择“还原备份”。从列表中挑选一个包含所需照片的备份文件,并进行恢复。如果备份文件被加密,系统将要求你输入密码以解锁。
重要提示:Finder的备份恢复功能将恢复整个备份,而非单独的照片文件。若仅需恢复特定照片,建议使用上述的iOS数据恢复软件。
总结
以上就是我们为你介绍的恢复iPhone 16中已删除的照片的几种方法,你可以根据自己的需要进行选择。希望对你有所帮助。