更新者 太阳之女 在 Aug 11, 2022, 3:55 pm
PDF 注释是帮助用户在PDF 文档上分享和标记个人想法的最简单方法。该操作可以帮你摆脱了使用大量纸张来图画说明的困境!
相关阅读=>> 如何使用PDF编辑器编辑PDF文档
使用 奇客PDF编辑注释 PDF很容易。在本指南中,您将学习如何:
如果您现在正在寻找易于使用的注释pdf,请立即下载并安装。
奇客PDF编辑上有很多注释工具可以帮你对PDF文档进行注释,如高亮、下划线、删除线、注释、形状、标注等。具体操作,请参考以下详细指南。
打开PDF文件后点击标注工具栏中的突出显示图标,之后选择文本并将光标拖动到要突出显示的内容上。
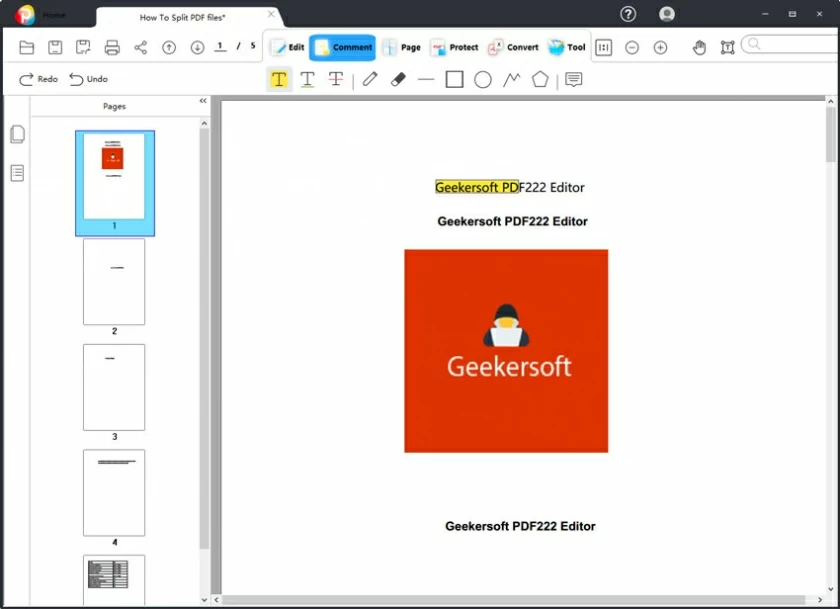
默认条件下高亮为黄色,用户可通过鼠标右击后选择“propreties”来更换高亮颜色。
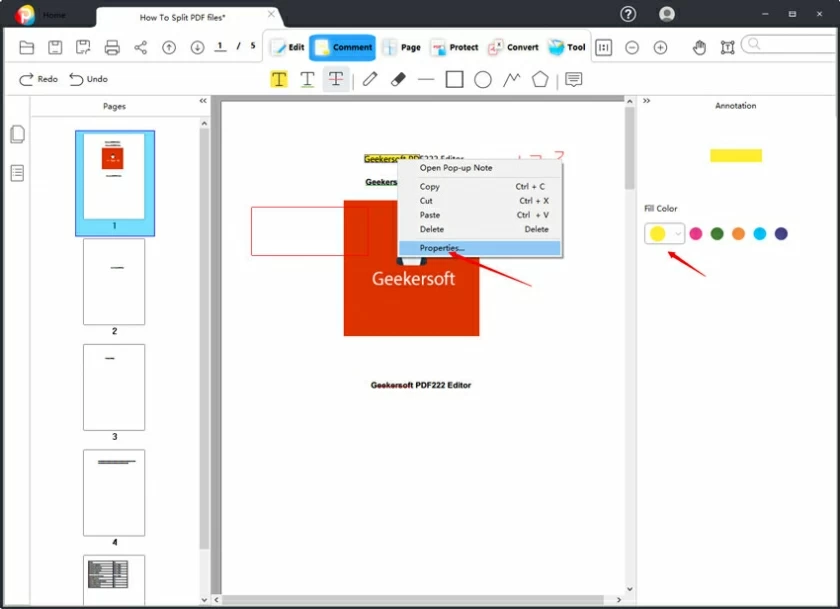
点击选择顶部工具栏上的“注释”,然后单击“下划线”图标并选择要添加下划线的文本。默认情况下它为绿色线条,可以通过右侧颜色选择来更换下划线颜色。
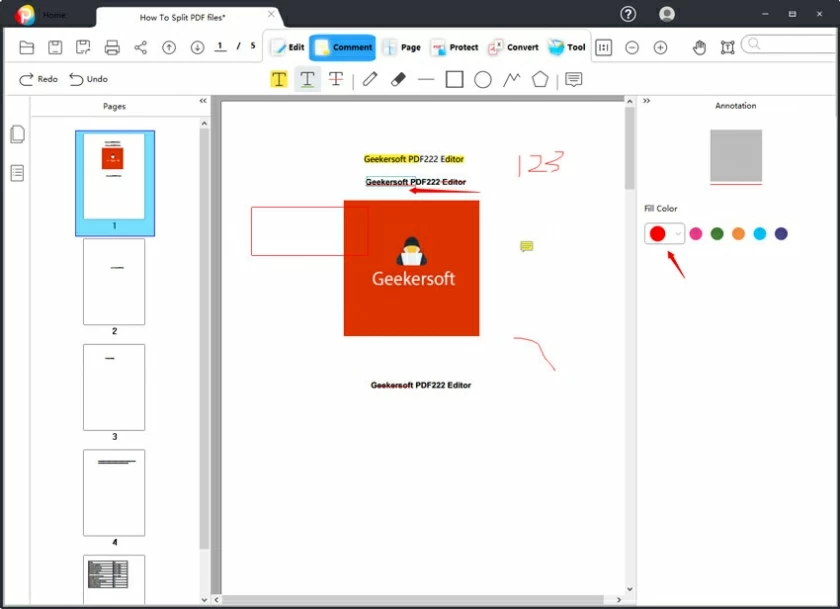
点击顶部的“注释”菜单进入,单击“删除线”图标为指定的文本添加删除线。默认情况下删除线为红色,可以通过右侧的颜色选择来更换删除线颜色。
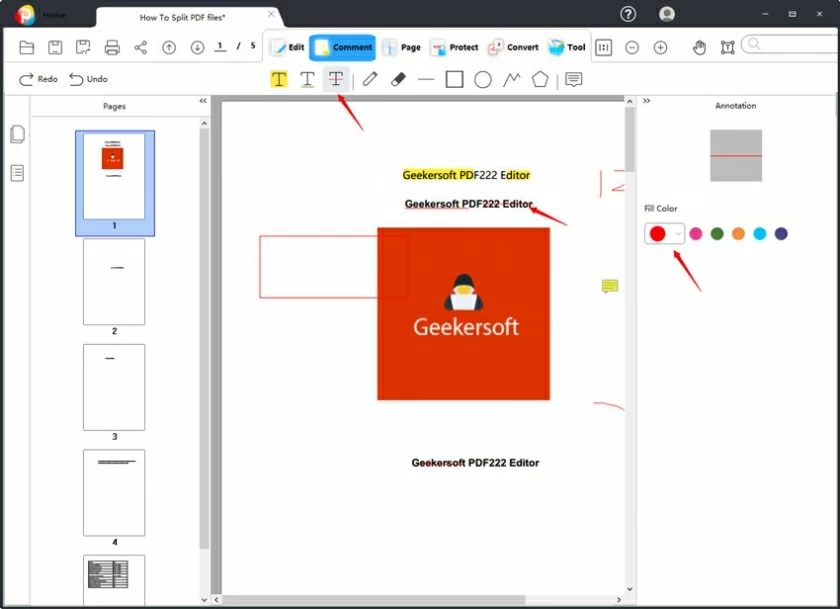
在“注释”工具栏上您会看到“绘图”和“橡皮擦”图标。 只需要点击之后就可以操作鼠标在PDF文档上图画,松开鼠标后笔画终止,图画的内容可以通过橡皮擦来擦除。
备注:图画线默认为红色,可以通过右侧的颜色更换来调整图画线条颜色。
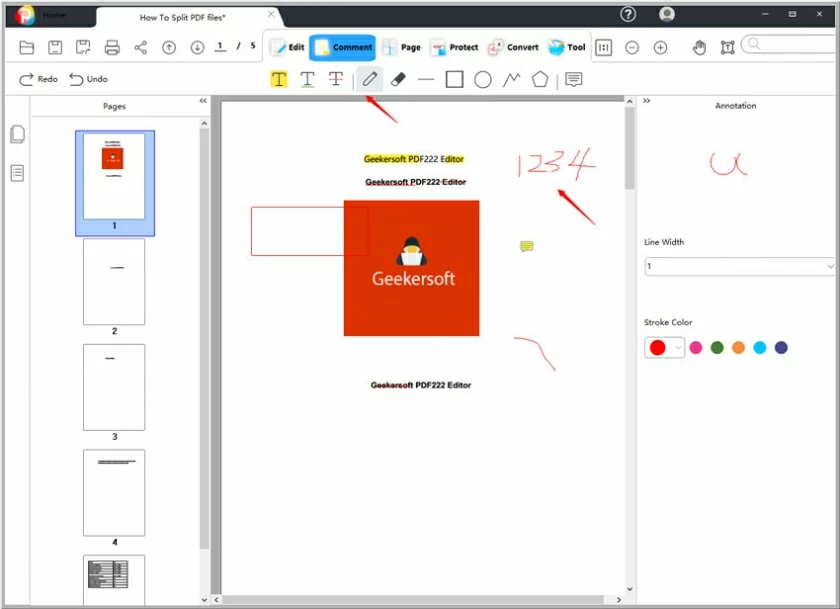
点击“注释””>“矩形”、“椭圆”或“箭头”等,就可以在 PDF 中绘制您需要的形状。这项设置非常简单,结束操作的话双击鼠标即可,同样线条与图标绘制默认颜色也为红色,可以通过右侧颜色选择来更换颜色。
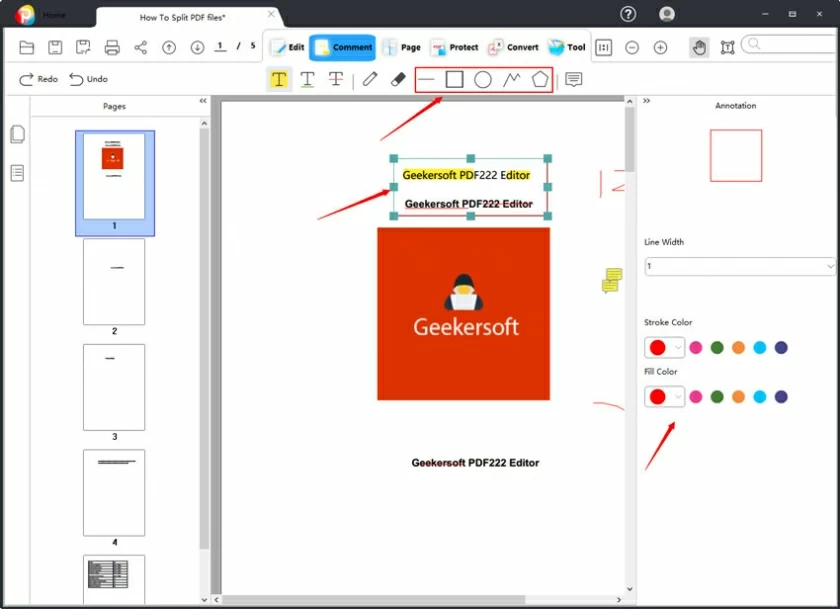
奇客PDF编辑还允许您通过添加标注来注释 PDF。操作方式为单击“注释”>“文本注释框”,然后在PDF中选择需要插入的位置插入一个或多个标注。插入后可以添加标注内容(可以双击
该框以键入或修改文本)。
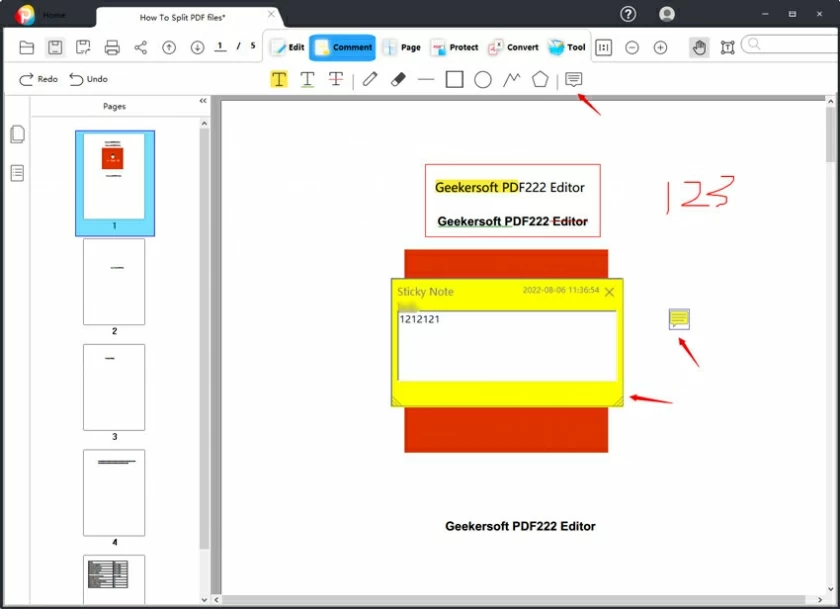
PDF注释是指在PDF文档上“添加注释”,为创作者添加参考信息,或者给其它读者留下备注内容。注释文档一般方式包括:下划线或突出显示文本、评论注释、图画标注等。
根据日常需求,PDF内容管理者和创作者至少需要五种不同的工具:PDF 注释、PDF 编辑、绘图软件、页面管理工具、签名。总的来说,我们可以负责任的告诉您,奇客PDF编辑的软件是注释PDF的最佳软件。